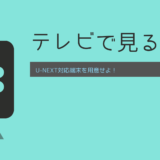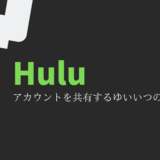本ページはプロモーション(広告)が含まれています。
Huluアプリからログアウトしたつもりがないのに、勝手にログアウトされる。
hulu勝手にログアウトなってるし
ログインしようとしたらすでにログインされてますとかでるし
エラーコード9001304ってずっと出んねんけどなんなん pic.twitter.com/hV1xfhBE5E— るか (@karee_ruu) September 8, 2019
こんな経験をした人もいるのではないでしょうか。
ログインしたままのはずだったのに。
- Huluから突然ログアウトされてしまって困っている。
- Huluからログアウトされる理由が知りたい。
- Huluの正しいログインの方法は?
という疑問や、勝手にログアウトされてしまう理由と対処法、正しいログインの仕方を解説します。
Huluから勝手にログアウトされてしまうときの原因と解決方法
勝手にログアウトされてしまう原因は3つあります。
- Huluアプリが不具合を起こしている。
- 複数のアプリを開き過ぎている。
- 不安定な接続環境。
順番に説明します。
アプリ内で不具合が起きているなら再起動
アプリ内の不具合が原因で、Huluから勝手にログアウトされてしまう場合の解決策は、再起動。
アプリを完全に終了させ、もう一度立ち上げてください。
もし、再起動しても同じエラーが表示される場合は、Huluアプリの不具合が解消しきれていません。
一度Huluのアプリを削除してみましょう。
そして、もう一度、Huluのアプリをインストール。
この方法で解決できることがほとんどです。
Huluアプリを削除しても、アカウント情報が消えることはないので心配ありません。
複数のアプリを開いているなら1つだけ開く
Hulu以外のアプリを複数開いてると、アプリ同士の互換性が悪くてエラーが起こるときがあります。
この場合は、一旦、全てのアプリを終了させましょう。
Huluアプリも終了させます。
その後に、Huluアプリだけを開き、正常に動作するか確認してみてください。
これで正常に動けばOKです。
この作業は、Huluアプリの問題か、その他のアプリが問題か切り分けて考えるために有効な手段です。
不安定な接続環境ならWi-Fiを再起動
Wi-Fi接続でHuluを利用中、回線が不安定な状態だと、IPアドレスがころころ切り替わることがあります。
端末についている自分の住所みたいなものと考えてください。
その影響でHuluが誤作動起こし、ログアウトさせられることがあります。
この場合は、Wi-Fiを電源を切って、3分ほど待ちます。
その後、電源を入れ直してみましょう。
ログアウトすれば解約になる?
ログアウトは、解約や退会とは一切関係ありません。
Huluという家からドアを開けて、一旦外へ出た状態。
なので、鍵を開ければ(ログイン)、またHuluの家に入れるのと同じことですね。
ログアウトしただけでは、解約手続きをしたことにはならないので注意が必要です。
- Huluに登録したEメールアドレスとパスワードを用意
- Hulu公式ウェブサイトからログインする
- オーナープロフィールを選択
- アカウントを開き、解約するを選択
- 解約ステップを進めるを選択
- アンケートに答える
- 解約する
最後に「まもなくご契約が解除されます」と表示が出たら解約手続きは終わりです。
「◯月◯日まですべての機能をご利用いただけますので、引き続きHuluをお楽しみください。」
◯月◯日はでの料金はすでに支払い済みなので、その日まではHuluを視聴できます。
ログアウトしてしまったらどうなるの?
Huluからログアウトすると、これまでにダウンロード保存していた作品が、端末から削除されてしまいます。
なので、外出時にログアウトする場合は、注意が必要なんですよね。
端末から削除されてしまった作品は、改めてダウンロードしなおさないといけません。
ダウンロードし直すときには通信が必要になりますから、大きくパケットを消費します。
Huluからログアウトする場合は、ダウンロード作品が端末に保存されていないときにするといいですね。
ログアウトした場合は、ダウンロードして端末に保存されていた動画が削除されることは覚えておいてください。
Huluの正しいログアウト方法は?
Huluの正しいログアウトの方法について画像つきで解説します。
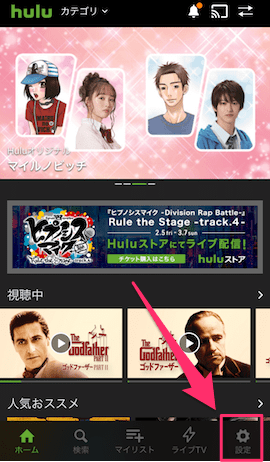
Huluのトップ画面右下にある設定を選択しましょう。
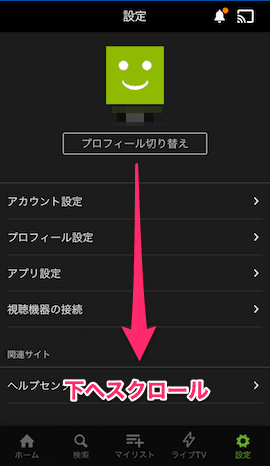
画面を下へスクロールします。
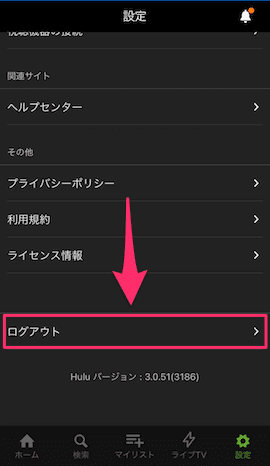
ログアウトが表示されます。
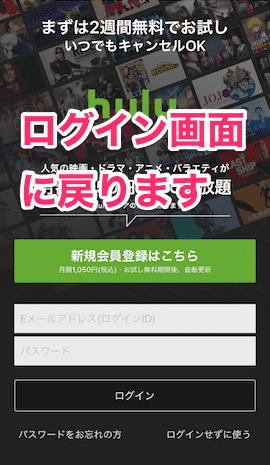
ログイン画面に戻りました。
これで正しくログアウトすることができました。
Huluの正しいログイン方法
Huluに正しくログインする方法を画像つきで解説します。
ログインの方法は、主に2種類があります。
- Huluアカウントでログインする
- Huluアカウント以外でログインする
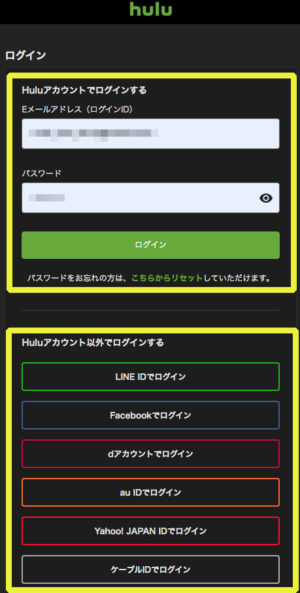
Eメールアドレスとパスワードが必要
- LINE ID
- dアカウント
- au ID
- Yahoo!JAPAN
- ケーブルID
など、それぞれログインIDが必要
ログインするときは、あなたがHuluに登録したときのもを選んでください。
Huluアプリでログインしようとした場合は、ログインIDをパスワードのみになります。
\Huluアプリ/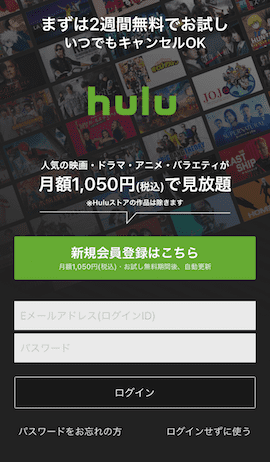
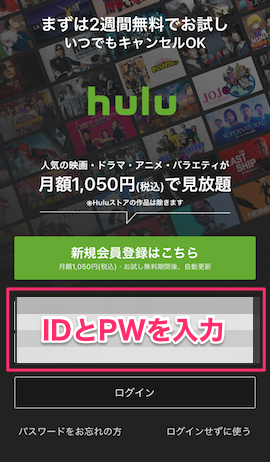
登録IDとパスワードを入力します。
家族でプロフィールを分けている人は、パスワード(暗証番号)を設定しているかも知れません。
プロフィールに設定しているパスワード(暗証番号)とは違うので注意が必要です。
ログインに必要なパスワードは、Huluに登録した時に決めているパスワードです。
登録したEメールアドレス(ログインID)やパスワードを忘れてしまった場合については、別の項目で説明します。
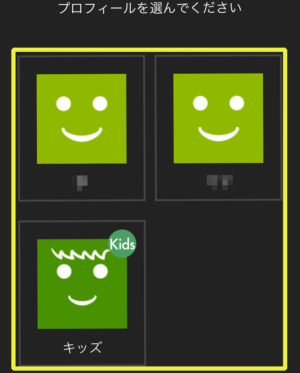
正しいメールアドレス(ログインID)とパスワードが入力できると、プロフィール選択画面に切り替わります。
ログインしたいプロフィールを選んでください。
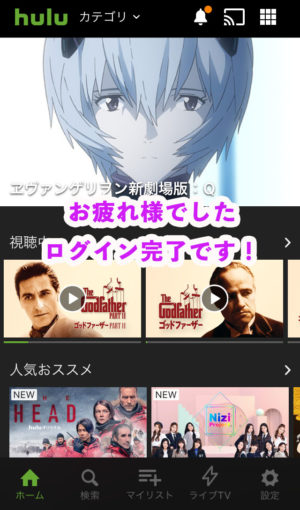
Huluのトップ画面が表示されたら、無事にログインできたことになります。
Facebookからログインする場合
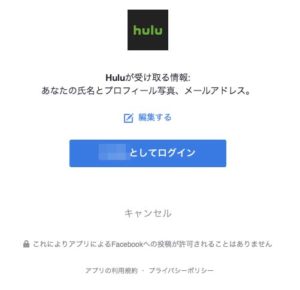
- Hulu公式HP「こちら」からログイン
- オーナープロフィールを選択
- 「f Connect」を選択
- Facebookアカウントでログイン
- Facebookアカウントのアイコンプロフィールアイコンに設定されたら「保存」を選択。
「ご利用されるプロフィールを選択してください。」と表示されるので、一番左のオーナープロフィールを選択するようにしてください。
Yahoo!JAPAN IDからログインする場合
Yahoo!JAPAN IDでHuluにログインする方法です。
- Hulu公式HPからログイン
- オーナープロフィールを選択
- パスワードを入力して「進む」を選択
- Yahoo!JAPAN IDを「連携する」を選択
- Yahoo!JAPAN IDとパスワードを入力
これで、ログインできます。
AmazonFire TVのAmazonアカウントでログインする場合
Fire TV StickのHuluアプリへログインする方法をお伝えします。
- Huluアプリを起動
- ログインを選択
- 「この機器からログインする」を選択
- 「Amazon経由で購入しましたか?購入情報を復元する」を選択
- AmazonFire TV のAmazonアカウントとHuluアカウントが紐付けされる
- プロフィールの選択画面が表示される
これで、ログイン完了です。
Apple IDでログインする場合
Apple IDを使ってApple TVのHuluアプリへログインする方法をお伝えします。
- Huluアプリを起動
- ログインを選択
- 「この機器からログインする」を選択
- 「iTunes経由で購入しましたか?購入情報を復元する」を選択
- Apple IDでログイン
これで、ログイン完了です。
ケーブルIDでログインする場合
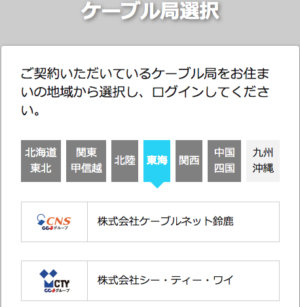
ケーブルIDを使ってApple TVのHuluアプリへログインする方法をお伝えします。
- Hulu公式ウェブサイトからログイン
- ケーブルIDを選択
- 利用しているケーブルテレビ局を選択
- ケーブルIDとパスワードでログイン
- 初回時は、Huluアカウントの情報を登録する画面が表示されるのでその指示にしたがってください。
これで、ログイン完了です。
公式サイトはこちら
Huluにログインできないときの原因と解決方法

「ログインに失敗しました。再試行してください」と表示されてしまう問題を解決しましょう。
主に、ログインできない原因は、2つあります。
- Huluで障害が起きているから
- メールアドレスやパスワードが分からないから
どちらもちゃんと解決方法があるので安心してください。
Huluに障害が起きているなら待つ
いつも通りログインしようと思ったのに
- エラー表示が出る
- ログイン画面が固まってしまう
ときは、Hulu側に問題がある可能性が高いです。
Tweetを確認するのが一番です。
こちらは、実際に通信障害が起きていたとき、Huluがtweetのものです。
【障害のお知らせ】現在、サイトに繋がりにくい障害が発生しております。ご不便をおかけしており申し訳ございません。調査・対応の上、進捗があり次第ご案内いたします。お時間をいただく可能性もございますが、今しばらくお待ちくださいますようお願いいたします。
— Huluカスタマーサポート (@Hulu_JPSupport) September 8, 2019
この場合は、問題が解決されるまで待つしかありません。
パスワードがわからないからなら再設定する
「パスワードが違います」と表示されてログインできない場合は、パスワードの再生設定を行います。
パスワードを何度も間違えるとロックがかかってしまって操作できなくなるのは一番よくないので、再設定がおすすめです。
パスワードの再設定の仕方を説明します。
- ログイン画面を表示します
- 「パスワードをお忘れですか?」を選択
- Eメールアドレスアドレスを選択
- 届いたメールを確認して、リンクを開く
- 新しいパスワードを入力する
設定完了です。
今の手順を写真つきでくわしく解説。
まずは、Huluのログイン画面に入ります。
ログインボタンの上にある「パスワードをお忘れですか?」を選択します。
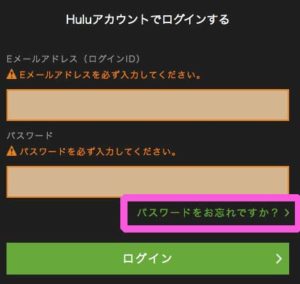
すると、パスワードリセット画面が表示されます。
「登録しているEメールアドレス(ログインID)をご入力ください。新しいパスワードを設定するためのリンクをお送りします。」
と、表示されます。
- Huluに登録した「Eメールアドレス」を入力
- 「私はロボットではありません」にチェック
- 「送信」を選択
登録メールアドレスに返信メールが届きます。
「@hulu.jp」「@hulu-japan.jp」を受信拒否してしまわないように気をつけてくださいね。
あれ、全然メールが届かないなという場合は、ゴミ箱をチェックしてください。
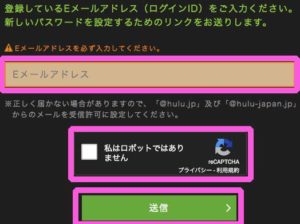
「登録メールアドレスへリンクをお送りしました。」
と表示されたらメールが届きます。(私の場合は5秒ほどで届きました)
題名が「〔Hulu〕パスワードの再設定」のメールを開きます。

メール本文の中にリンクがあります。
文字が青くなっている場合は押すだけで大丈夫です。
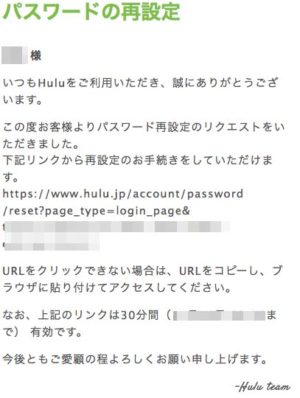
「登録Eメールアドレスアドレスのパスワードをリセットします。」
と表示されたら、新しいパスワードを入力してください。
最後にリセットを押せば新しいパスワードが設定されます。
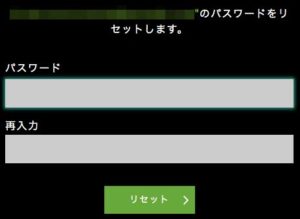
新しいパスワードを入力して、ログインしてみましょう。
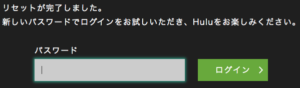
登録メールアドレス(ログインID)がわからない|サポート窓口に問い合わせる
Huluに登録したはずのEメールアドレスを試してみたけれど、ログインすることができない。
この場合は、
- 入力ミスを考えてもう一度入力を試す
- サポート窓口まで問い合わせる
2つしか方法がありません。
- 名前(漢字・よみがな)
- 生年月日(西暦)
- 登録したかも知れないEメールアドレス
- ご利用のお支払い情報
- クレジットカードなら「クレジットカード番号の下2桁」と直近のご請求日
- ドコモ払いなら「決済番号(12桁の数字)」と継続課金登録日
- auかんたん決済の場合は、「継続課金ID(9桁または10桁の数字)」と初回課金日
- ソフトバンク、ワイモバイルのまとめて支払いの場合は、「注文番号(14桁の数字)」と直近の利用日時
- PayPalの場合は、PayPalアカウントのEメールアドレス
- iTunes Store決済の場合は、「注文番号」と直近の利用日時
- Yahoo!ウォレットの場合は、「注文番号」と直近の利用日時
- その他の事業者によるお支払いの場合は、mineoオプションサービス・BB.exciteなら「ライセンスコード」、ケーブル決済の場合は、「ケーブルID」もしくは「ライセンスコード」になります。
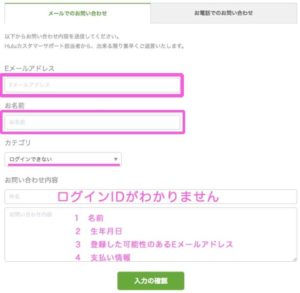
問い合わせはこれで終わりです。
お問い合わせ担当の方から返信が来るのを待ちましょう。
とにかく早くログインしたい場合は、電話で問い合わせるのがおすすめです。
- 受付時間:10時〜21時 年中無休(1月1日を除く)
- 固定電話:0120-834-126(無料)
- 携帯電話:050-3851-3926(有料)
「ログイン済です。アプリを再起動して再度お試しください」と表示されるなら再インストール
アプリで問題が起きている場合、
「ログイン済です。アプリを再起動してお試しください」
のエラーメッセージ(エラーコード9001304)が表示されます。
指示通り、アプリを再起動してみて様子を確認しましょう。
このとき電源を切ってから1分ほど時間を空けましょう。
問題が解決しない場合は、一度アプリを削除して再度アプリをインストールしてみてください。
アプリをインストールし直しても解約になったり、設定が変わったりということはないのでご安心を。
要求がタイムアウト・ネットワークエラーが表示されるなら時間を開けてログイン
考えられる原因は、通信障害、いわゆるネットワークエラーです。
要求してもタイムアウトし、その結果、ネットワークエラーとなります。
【(続報)障害のお知らせ】9月8日(日)23:22からサイトに繋がりにくい、繋がっても作品が表示されない障害が発生しております。ご不便をおかけしており申し訳ございません。引き続き対応中です。お時間をいただく可能性もございますが、今しばらくお待ちくださいますようお願いいたします。
— Huluカスタマーサポート (@Hulu_JPSupport) September 8, 2019
これは個人ではどうしようもできないので待つしかありません。
 ドラマル
ドラマル
と思うときは、あれこれ試す前に、インターネットやツイッターで確認してみるとよいかも知れません。
テレビからログインできない
これまでは問題なくログインできていたのに、テレビからログインできないにやることです。
- テレビの電源を一度オフにする
- 電源をオンにする
- Huluアプリを起動する
- 「ログイン」を選択
- 「直接入力してログイン」を選択
- Eメールアドレス(ログインID)とパスワードを入力
- 「ログイン」を選択
この一連の流れを試してみてください。
テレビの電源をオフにするときに、コンセントからケーブルを抜くとテレビが完全にリフレッシュされます。
iPhone・スマホからログインできないときは?
ログインID、パスワードは絶対に合っているはずなのにログインができない場合に、使っているiPhoneやスマホが原因ということも考えられます。
そういうときは、端末の再起動を試してみましょう。
電源を一度切って2、3分したあとに改めて電源をオンにしてみる。
iPhoneやスマホで起動しているアプリが完全にリフレッシュされます。
その上で、Huluにログインできるかどうかを試してみてください。
人気動画が見放題