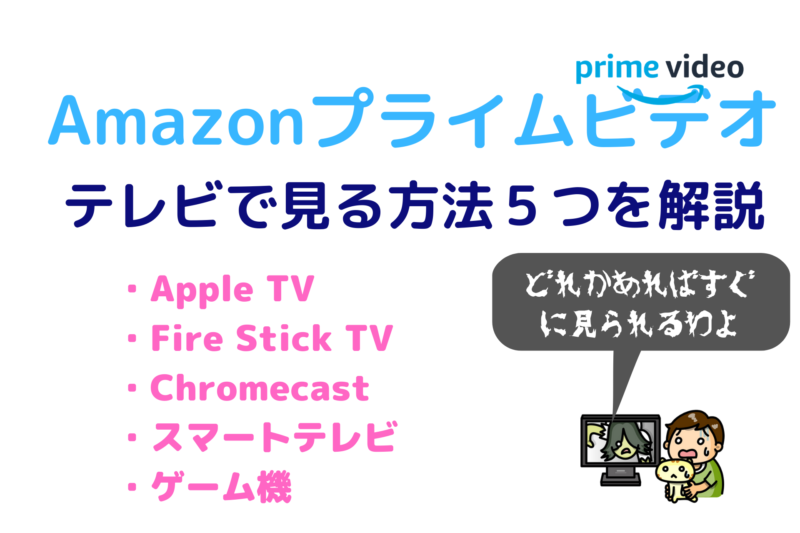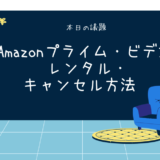プライムビデオをテレビ画面で見られたらいいなあ。
と一度は思ったことありませんか?
スマホで見るのも便利でいいけど、テレビならではの楽しみ方がありますよね。
Amazonプライム・ビデオをテレビで見る方法あります。
スマートテレビを持っていれば、すぐに視聴も可能です。
または、外部機器の購入が必要になります。
Amazonプライム・ビデオをテレビで見るなら
- Fire TV Stickシリーズがおすすめ
- ChromecastもOK
- PS5などゲーム機にも対応してます
この記事では、Amazonプライム・ビデオをテレビで見る方法の詳細を解説します。
Amazonプライムビデオをテレビ見るには
Amazonプライムビデオをテレビで視聴するために、下記の条件を確認しましょう。
- インターネット回線(有線・Wi-Fiどちらも可)がある
- プライムビデオアプリをインストールする
- プライム会員に登録する
インターネット回線があること
インターネットとつながっていない状態でプライムビデオを楽しむことはできません。
プライムビデオにはダウンロード機能もありますが、テレビで楽しむためにはストリーミングといってインターネットに繋がった状態でないと視聴することができないのです。
HD画質で映画を見る場合は、安定した通信量が必要になるのでポケットWi-Fiの環境下で快適に見られるか難しいところです。
Prime Videoアプリをインストールする
スマホやタブレットでAmazonプライムビデオを視聴するのと同じように、テレビで視聴するためにプライムビデオのアプリをインストールしなければいけません。
くわしくは、スマートテレビのところで詳しくご説明いたします。
プライム会員に登録すること
事前にプライム会員に登録を済ませておきましょう。
30日間の無料お試し期間中、テレビでも視聴することができます。
もし、登録を済ませていない場合は先に登録を済ませておきましょう。
\無料おためし中に解約すれば、料金はかかりません/
Amazonプライムビデオ
Amazonプライムビデオをテレビで見る5つの方法
Amazonプライムビデオをテレビで見る方法は、全部で5つ。
自分の予算や環境に適した方法を検討してみてください。
- Apple TV
- Fire TV Stickシリーズ
- Chromecast
- スマートテレビ/Android TV
- ゲーム機(PS4・PS3・Wii U)
Apple TV(第3世代以降)
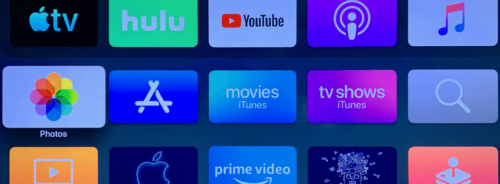
Apple TVを購入すれば、Amazonプライムビデオをテレビで楽しむことができます。
第3世代のApple TVはアップデートしてれば、自動的にAmazonプライムビデオのアプリがインストールされていると思います。
第4世代以降のApple TVは、自分でAmazonプライムビデオをインストールする必要があります。
- アプリのインストール
- プライムビデオのアプリを開く
- ログイン(設定によっては初回だけ)
あとは見たい作品を選ぶだけです。
Fire TV Stick/Fire TV Stick 4K/Fire TV Stick Cube
Amazonプライムビデオのために作られたと言っても過言ではないFire TV Stick。
値段もお手頃で、操作性もいいです。
Fire TV Stickには3種類ありますが、値段が上がるとともに性能も上がっていきます。
ですが、この3種類の中でのオススメは、Fire TV Stickです。
- 約5000円でAmazonプライムビデオをテレビに映し出すことができるのはありがたい。
- Netflix、Hulu、U-NEXTなどその他の動画配信サービスにも対応でき柔軟性に富んでいること。
- 4K作品の数はまだあまり多くない。
プライムビデオをよく使っているからわかるのですが、4Kで見られる作品はまだあまりないんですよ。
超絶綺麗な4K,UHDで楽しみたいものですが、環境を整えていてもプライムビデオの作品が対応していなければ見られません。
Fire TV先行投資と考えれば、Fire TV Stick 4K、Fire TV Cubeの購入もありかなと思いますが、とりあえず安いのということであれば、Fire TV Stickで十分です。
3種類の中で一番安いですが、性能はバッチリです!
- Fire TV StickをHDMIに挿し込む
- Fire TV Stickを起動
- Fire TV Stickの初期設定を行う
- マイアプリ&ゲームを選択
- プライムビデオのアプリを開く
- ログイン
あとは、見たい作品を選ぶだけです。
\コスパ最強!入門機としても最適/
\1ランク上のFire TV Stick!画質も綺麗/
\現在もっともパワフルでイカしてる/
Chromecast(クロームキャスト)
- ChromecastをHDMIに挿し込む
- Chromecastの初期設定を行う
- スマホにAmazonプライムビデオのアプリをインストール
- プライムビデオのアプリからキャストアイコンを選択
- 使用するChromecast端末を選択
Chromecastにはリモコンがついていません。
 ドラマル
ドラマル
という疑問が湧いてきます。実は、お手持ちのスマホがリモコン代わりになるのです。
なので、使っているiOSやAndroidのprimeVideoアプリは最新バージョンでなければいけません。
Chromecastで視聴するときには、アプリを必ずアップデートしておきましょう。
スマートテレビ/Android TV
自宅のテレビがスマートテレビであったら、テレビでAmazonプライムビデオを楽しむのはものすごく簡単です。
Amazonプライムビデオにログインさえ済ませてしまえば、特別な機器などは一切必要なく、すぐに視聴を開始することができます。
スマートテレビによって、Amazonプライムビデオのアプリがインストールされているもの、インストールしなければいけないものに分かれます。
私の家のリモコンはこんな感じ。
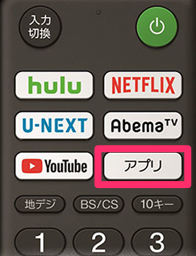
アプリを押すと、Amazonプライムビデオのアプリが表示されます。
もしインストールされていなかったら、Google Playストアからダウンロードすれば大丈夫です。
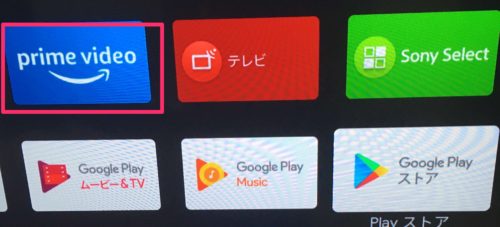
- プライムビデオのアプリをインストール
- アプリを起動する
- Amazonアカウントにログイン
プライムビデオのアプリに対応しているテレビのメーカーです。
下記のメーカでもモデルによっては、対応できないものもあります。
- Sony
- Panasonic
- LG
- Philips
- Sharp
- Changhong
- Toshiba
があります。
詳細を知りたい場合は、Amazon公式HPを参照ください。
ゲーム機(PS3/PS4/PS5・Microsoft Xbox One)
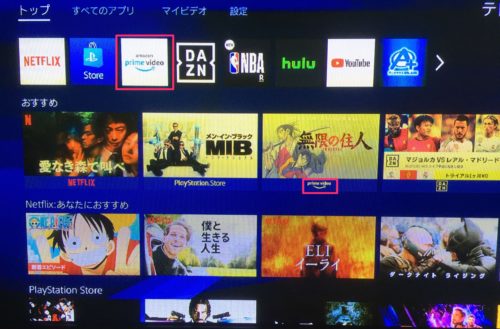
Amazonプライムビデオに対応しているゲーム機は3つ。
PS3・PS4・Microsoft Xbox Oneです。
3つのうちどれかをすでに持っているようでしたら、すぐにテレビで見ることができます。
- ゲーム機にAmazonプライムビデオのアプリをインストール
- PS4・PS3でアプリを起動
たったこれだけです。
使い勝手もいいですし、私の場合、ゲーム、動画配信、ブルーレイの視聴といった用途で使っているので大満足です。
Amazonプライムビデオをテレビでみたいからゲーム機を買うという理由はおすすめできません。
また、ゲームをあまりやらないという場合は、ゲーム機の選択は避けた方がいいかも知れません。
やはり、お値段が気になる。3万円以上かかってしまうことが多いので。
Amazonプライムビデオをテレビで見るならFire TV Stickがおすすめ!
 ドラマル
ドラマル
と、ズバッと決めたいのであれば、迷わずFire TV Stickを購入しましょう。
Amazonなどの評価を見てもらっても納得できると思いますが、
- 取り付けが超簡単
- 値段も安い
- 他の動画配信サービスへの対応もあり
結果、コスパ最高です。
正直これに勝るものはありません。
(大前提として、ここまでに説明したプライムビデオをテレビで見る環境が、今現在1つもない方です。環境があるなら、それを使いましょう!)
まとめ
Amazonプライムビデオをテレビで見る方法は色々あるので、自分に合ったものを選べるとよいですね。
すでに見られる環境があったらその環境で見たらいいのですが、どれにも該当するものがなかった場合は、Fire TV Stickがコスパ重視でベストな選択だと思います。
個人的には、次にテレビを買い換えるときがあるならスマートテレビはおすすめです。
使い始めると、これが一番便利です。
テレビ離れが激しいかわりに、テレビで動画配信を楽しんでいます。
大きな画面で動画を楽しめるってほんといいですよ!