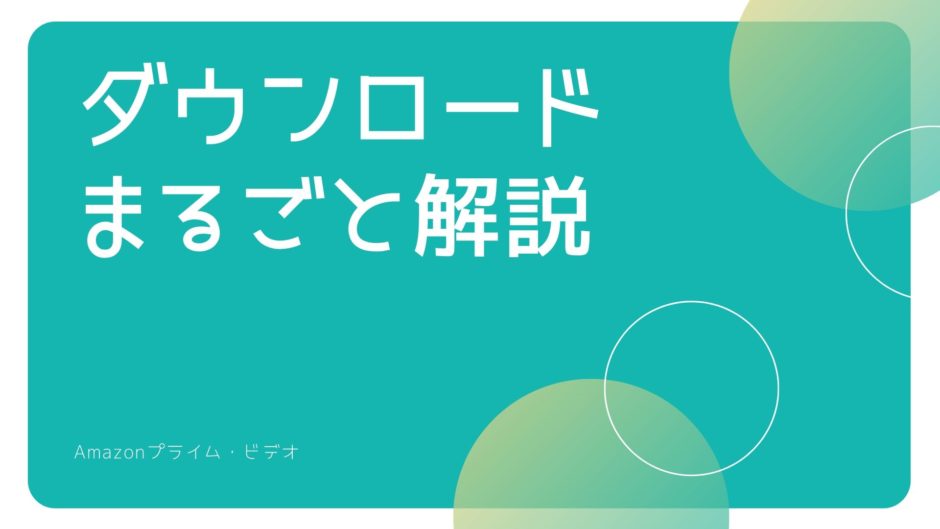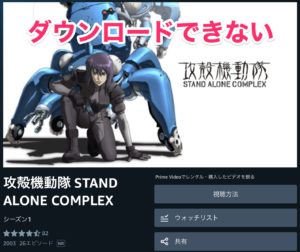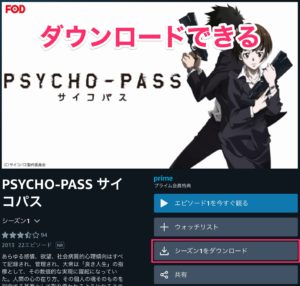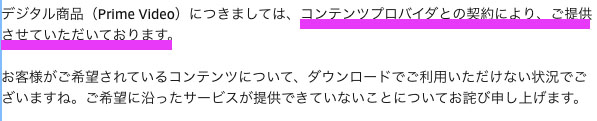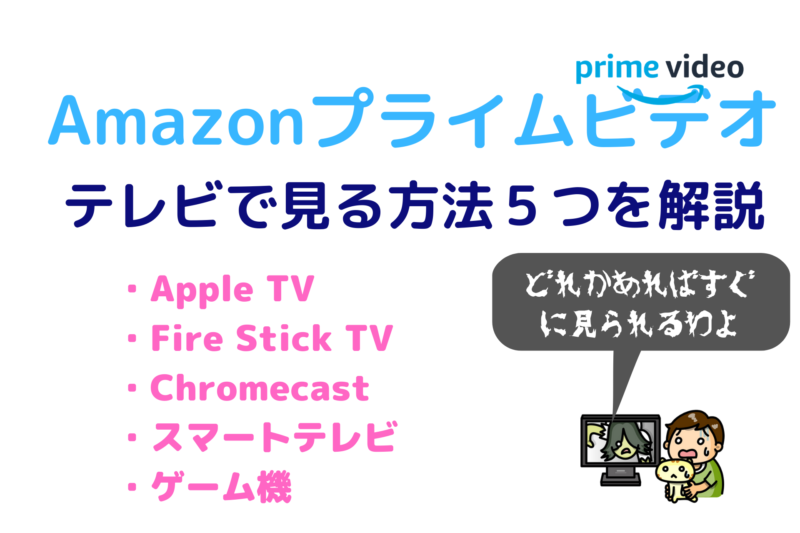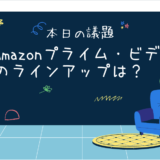ムビMAX
ムビMAX
という思っている人も多いのではないでしょうか?
Amazonプライム・ビデオでは、動画を端末にダウンロードし保存可能。
つまり、ストリーミング再生ではないため、通信環境を気にせず視聴(オフライン再生)できます。
特に、スマホに通信制限があってギガを大量に消費できない人、海外へ行く、飛行機に乗る人におすすめ。
ダウンロード機能は無料なので、使わない理由がありません。
そこで、
- ダウンロードのやり方は?
- ダウンロードできる動画の数や期限についても知りたい
- パソコンにはダウンロードできるのかな?
- ダウンロードした動画を削除するやり方は?
- 動画を削除したのに消えない場合は?
と、ダウンロードに関する様々な疑問を解決するために、Amazonプライム・ビデオ利用歴の長い私が解説。
今後、電波が途切れて動画も止まってイライラしたり、通信料や通信費を気にして視聴したりすることもなくなりますよ。
公式サイトをチェック
Amazonプライム・ビデオの動画をスマホにダウンロードする方法
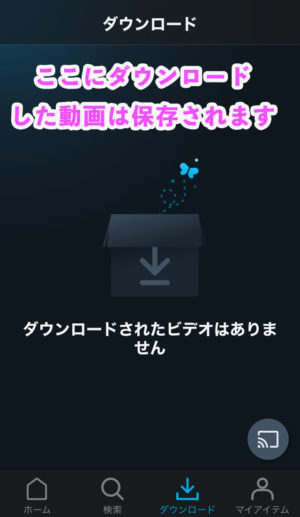
もちろんですが最初は何も保存されていません。
Android端末、iOS端末どちらの端末でもプライム・ビデオアプリをインストールしてあれば、端末に動画を保存できます。
見放題作品、レンタル作品、購入作品、どれもダウンロードのやり方は同じ。
早速プライムビデオでダウンロードする方法と手順を紹介します。
- プライムビデオアプリを開いてログインする
- ダウンロードしたい動画を検索する
- 「シリーズ」もしくは「エピソード」を選択する
- 「ダウンロード」を選択して動画を確認する
これでいつでもオフラインで視聴できます。
ここでは、iPadの画面を例にして写真を交えて詳しく解説します。
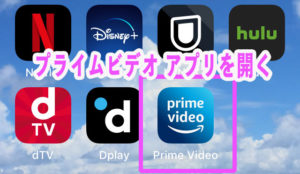
ウェブブラウザ(safariやgoogle Chrome)でプライム・ビデオを開くのではなく、プライムビデオアプリです。
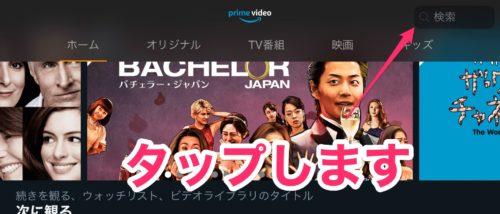
見たいタイトルが決まっている場合は、検索窓にタイトルを打ち込みます。
ジャンルで動画を絞ることもできますし、サムネイルから選ぶこともできます。
例として、ここでは「ウエストワールド シーズン2」をダウンロードすることにしてみます。
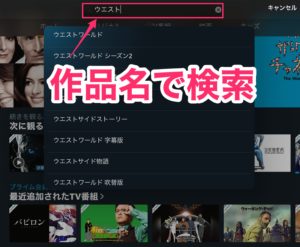
検索結果から「ウエストワールド シーズン2」を発見。
海外ドラマや映画の場合は、字幕か吹き替えを選べるので自分の好きな方を選んでください。
ここでは、字幕版を選択します。
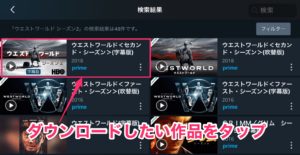
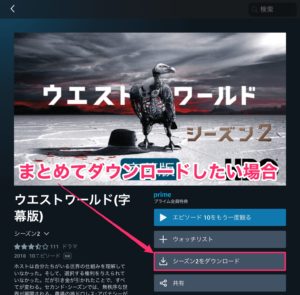
ドラマの場合、シーズンかエピソードを選択してダウンロードすることができます。
写真中央にあるシーズン2をタップすれば、シーズン2のエピソードを一括してダウンロードすることができます。
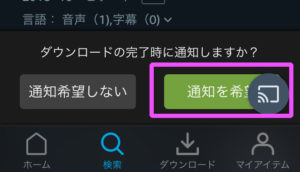
ダウンロード完了時に通知ますか?と聞かれます。
ダウンロードが終了したらすぐにでも見たい人は、通知を希望を選択するのがよいですね。
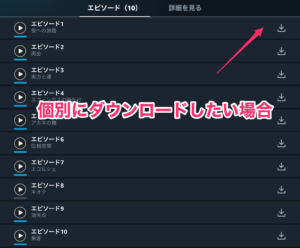 画面を下へスクロールすると、エピソードが表示されます。
画面を下へスクロールすると、エピソードが表示されます。
ダウンロードできる本数は最大25本まで。
ただし、端末に空き容量がなければ動画をダウンロードすることができません。
端末の空き容量が少ない場合は、手間はかかりますが、エピソードごとのダウンロードがおすすめです。
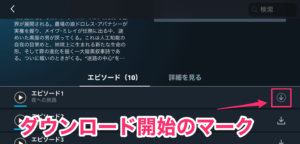
ダウンロードが始まると、先ほどの「↓」マークに丸がつきます。

ダウンロードが終了した動画を確認したい場合は、画面の一番下にある「ダウンロード」を選択してください。
これで、通信制限や画面が途切るなどの心配なく、動画を楽しむことができます。
ダウンロードした動画をオフライン再生する方法
ダウンロードした動画は、端末に保存され、アプリで再生できます。
通信を使わずに動画を視聴できるので、オフライン再生と呼ばれています。
- ダウンロードを選択
- 一覧が表示されるので、オフライン再生したい動画を選択
たったこれだけでオフラインで再生されます。
プライム・ビデオアプリにログインすると画面下に「ダウンロード」があるので選択してください。
選択するとダウンロードした動画の一覧が表示されます。
あとは、見たい動画を選んで選択するだけで自動でオフライン再生されます。

Amazonプライム・ビデオでレンタルした作品をダウンロードする方法
レンタル作品も見放題作品と同じように、ダウンロードすることができます。
- プライムビデオのアプリを開く
- レンタルした作品をタップ
- 「ダウンロード」をタップ
- 作品の確認
まずは、作品をダウンロードしたい端末でAmazonプライムのアプリを開きます。
次は、レンタルした作品を選択してタップします。
さらに、作品のサムネイルをタップし、続いて「ダウンロード」をタップします。
そして、「ダウンロード」をタップすると、ダウンロードが開始されます。
ダウンロードが終わると、ダウンロードフォルダに作品が保存されています。
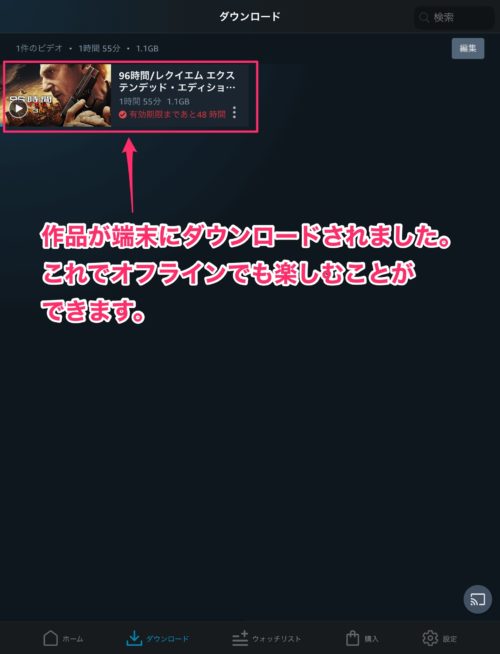
これでオフラインでも作品を楽しむことができます。
何度も繰り返しお伝えしますが、レンタル後、視聴を始めると視聴できる期間は限られていますので、ご注意ください。
ダウンロードしたレンタル作品を視聴する方法

- Amazonプライムのアプリを開く
- 画面下の「ダウンロード」をタップ
- レンタル作品をタップ
3ステップで視聴することができます。
Amazonプライム・ビデオでダウンロードした動画を削除する方法
視聴を開始すると48時間後に自動で動画は削除されますが、端末の空き容量が少なくて手動で今すぐ消したいときもありますよね。
ここでは、ダウンロードした動画を削除する方法を解説します。
- 「ダウンロード」をタップし削除したい動画を選ぶ
- 削除したい作品名の右下にある縦に「・」が3つ並んだマークを選択
- 「ダウンロードを削除」をタップし、「削除」を選択
これで動画を消すことができます。
それでは、画像を交えて削除の仕方を実際にやってみます。
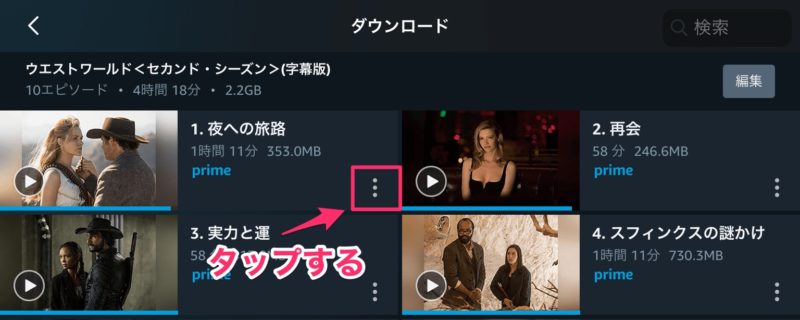
消したい動画を選んだら、作品名の右下にある点が縦に3つ並んだマークを選択します。
今回はウエストワールド<セカンド・シーズン>の1話を消します。
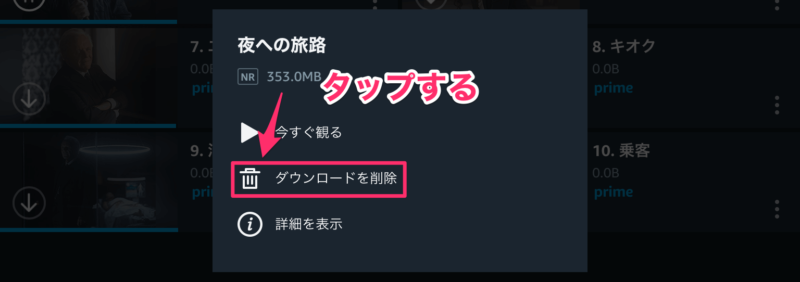
点をタップすると、
- ▶︎今すぐ観る
- ダウンロード削除
- 詳細を表示
が出るので、「ダウンロードを削除」を選択します。
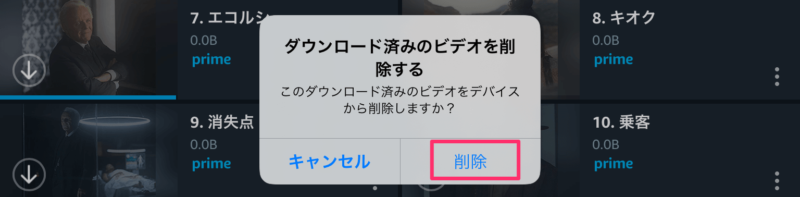
「このダウンロード済みのビデオをデバイスから削除しますか」と聞かれます。
「削除」を選択しましょう。
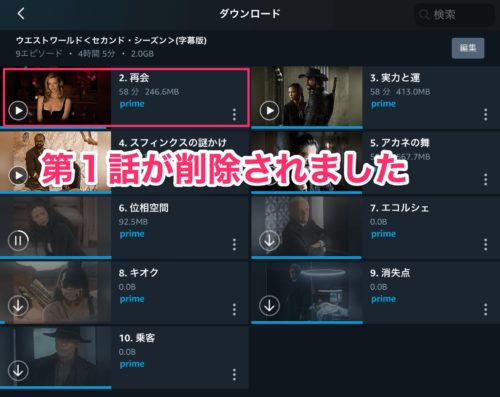 これで削除完了です。
これで削除完了です。
ダウンロード一覧から第1話が消えました。
ダウンロードした動画を一括削除する方法
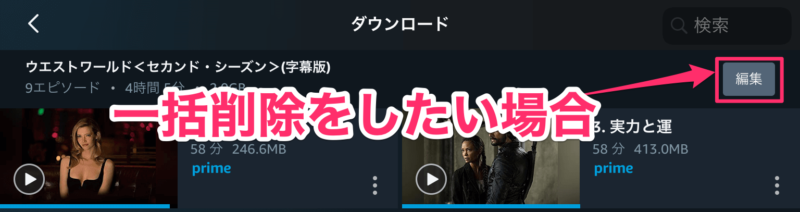 エピソードを1話ずつ削除するのが面倒なときは、「編集」を使います。
エピソードを1話ずつ削除するのが面倒なときは、「編集」を使います。
画面右上の「編集」を選択します。
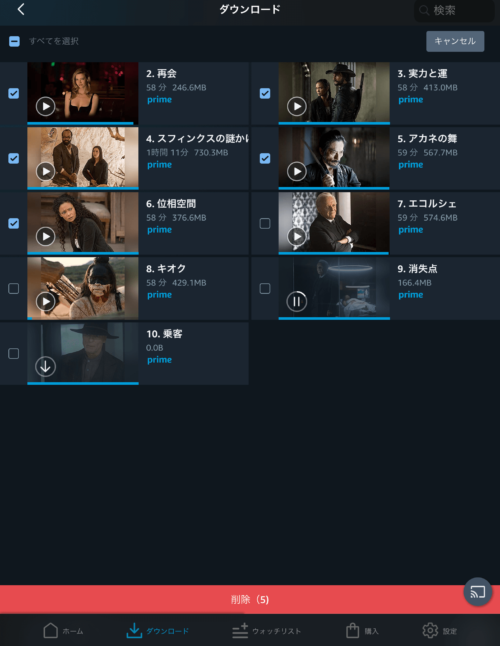
削除したい動画のサムネイルを選択するとチェックが入ります。
いくつでも削除することができますが、今回は5つ動画を選んで消してみます。
画面下の「削除」を選択。
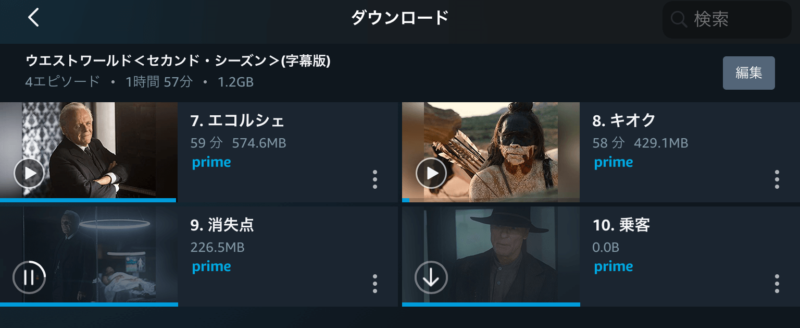
あっという間に5つの動画が消えました。
ダウンロードするときは多少時間がかかりますが、削除は早いです。
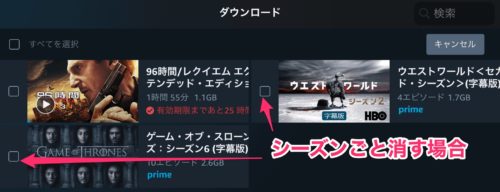
エピソードごとではなく、シーズンごとに消す場合は、一つ前の画面に戻ります。
シーズンにチェックを入れることができるので、消したいシーズンをチェックして、削除してください。
エピソードもシーズンの消し方もほぼ変わりません。
Amazonプライム・ビデオでダウンロードした動画を削除したのに消えないときの対処法
上記の手順をきちんとやって動画を削除したのに、動画が消えない場合があります。
動画の情報が、端末に残ってしまっているんですね。
残る解決方法は3つ
- プライムビデオアプリが最新になっているか確認。
最新でないならアップデートをしましょう。 - 端末の再起動。
- アカウントと端末の紐付けを解除
最後は、アカウントと紐付けされている端末の解除を行います。
端末登録の解除の仕方については、下記を参考にしてください。
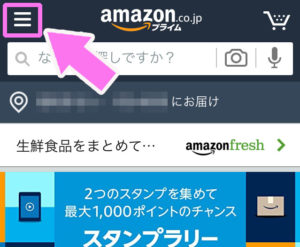
プライム・ビデオのアプリではありません。
Amazonアプリにログインしたら、画面左上のメニューを選択します。
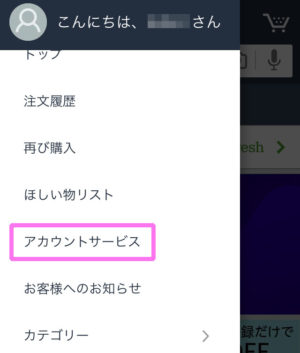
メニューいちらんの中からアカウントサービスを選択しましょう。
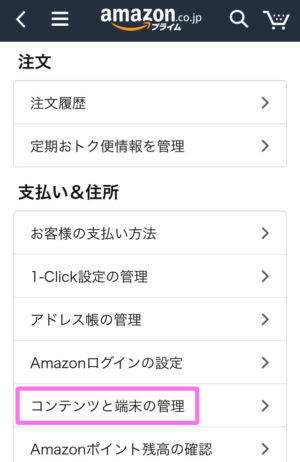
支払い&住所の項目にある、コンテンツと端末の管理を選択します。
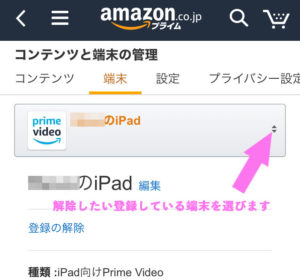
コンテンツと端末の管理から、端末のタブを選択します。
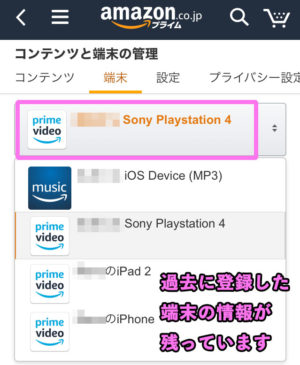
登録を解除したい端末を選びます。
過去にAmazonプライム・ビデオに登録した端末情報も削除しない限りは残っています。
必要ない端末はこの際削除して、きれいに整理しましょう。
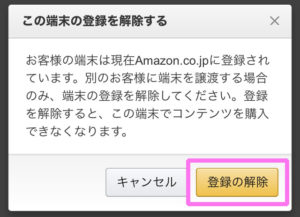
この端末でコンテンツを購入できなくなります。
と書いてあるので心配になりますが、もう一度ログインIDとパスワードを入力して、アカウントにログインすればよいだけなので心配しないでください。
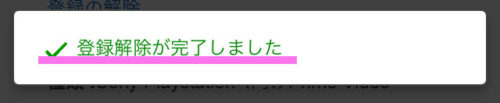
登録解除が完了しましたと表示されたら、終わりになります。
今度は、Amazonプライム・ビデオアプリを開きます。
AmazonプライムのログインIDとパスワードの入力が求められるので入力しましょう。
ログインできると端末が自動的に登録されます。
ダウンロードした動画を削除したのに削除できなかった問題が解消できます。
また、ダウンロードしようとしたのにエラー表示が出てダウンロードできなかったときにも有効なので試してください。
Amazonプライム・ビデオで動画をダウンロードできないときの対処法
ダウンロードできない原因は色々考えられます。
下記の点で改善できないか確認してみてください。
- プライム会員が終了していないか
- パソコン、テレビでダウンロードしようとしていないか
- 通信環境がない、もしくは、遅すぎないか
- ダウンロードする端末の空き容量は十分あるか
- ダウンロードが可能な端末の数が2つを超えていないか
- 出すんロードが可能な動画の数15本もしくは25本を超えていないか
- ダウンロードできる動画か
これらを試してもダウンロードできない場合は、本記事の項目「ダウンロードした動画を削除したのに消えない」をご覧ください。
Amazonプライム・ビデオアプリと端末の登録を解除し、再登録する方法をまとめてあります。
それでもダウンロードできないなら、自分でできることはありません。
Amazonカスタマーサービスへ問い合わせた方がよいです。
Amazonプライム・ビデオのダウンロードを正しく行うための注意点
プライム・ビデオのダウンロードについて確実に押さえておきたいことを解説。
こえさえ知っておけば、プライム・ビデオのダウンロードで困ることが激減します。
ダウンロードした動画を保存できる期限は30日間
- 動画をダウンロード保存しておける期間は、30日間
- 動画を1度見始めると期限期限が48時間と短くなる。
プライム・ビデオでは、利用している端末に動画を保存しておくことが可能です。
ただし、動画を1秒でも視聴すると、30日間だった期限が、48時間以内に短くなります。
 ムビMAX
ムビMAX
期限を過ぎてしまった動画は、自動的にビデオライブラリから消えます。
消えたしまった動画を見たい場合は、もう一度ダウンロードすればいいだけ。
もし期限内に見ることができなかった場合は、あらためてダウンロードしましょう。
アカウント1つにつきダウンロードできる端末は2つまで
プライム・ビデオに契約したアカウント1つにつき、動画をダウンロード保存できる端末の数は2つまで。
もし、3つめの端末にダウンロードしたい場合は、2つの端末のうちどちらか一方のダウンロードした動画を削除しましょう。
端末の中に動画なくなると3台目の端末が利用可能です。
一度にダウンロードできる作品数の上限は25本
Amazonプライム・ビデオのアカウントに登録できる端末の数に上限はありません。
スマホやタブレットなどのように数台を使い分け利用している人には嬉しいですよね。
その場合、端末には何本動画を保存できるのでしょうか。
実は、ダウンロードできる動画の数は、合計で最大25本までです。
お客様のAmazon赤に関連するすべての端末に一度にダウンロードできるAmazonおよび第三者のビデオ・サブスクリプションのタイトルの合計数は15本または25本までとします。
引用:利用規約「Amazonのビデオ・サブスクリプション」の頁より
Amazonの説明によると15本または25本までとなっていますが、どのようにその本数が決まるのかについては言及がありませんでした。
やってみないとわからないのが現状のようです。
テレビとPC(パソコン)では動画をダウンロードできない
Amazonプライム・ビデオに対応しているデバイスは、
- Fire TV Stickシリーズ
- スマートテレビ
- ブルーレイプレーヤー
- Fire タブレット
- iPhone・iPad
- Android携帯・タブレット
- メディアストリーミング端末・CATVチューナー
- ゲーム機
動画をダウンロードできる端末は、Fireタブレット、Android版もしくはiOSのPrimeVideoアプリがインストールできるものに限られます。
つまり、オフライン再生を楽しむためには、PrimeVideoアプリが必要なのです。
PrimeVideoアプリをダウンロードできないテレビやパソコンは、動画のダウンロード、オフライン再生どちらもできません。
ダウンロードできる動画とダウンロードできない動画がある
見放題対象作品にはダウンロードできるもの、できないものがあります。
ダウンロードできる動画か判断するには、サムネイルをチェックします。
ダウンロードできる動画の場合は、「↓ダウンロード」の表示があり、「↓ダウンロード」がない場合は、ダウンロードできません。
ダウンロードできる動画とできない動画はどのような決まりがあるのかAmazonに確認したところ、以下の回答をもらいました。
デジタル商品(PrimeVideo)につきましては、コンテンツプロバイダとの契約により、ご提供させていただいております。
一部の動画がダウンロードできない理由は、コンテンツプロバイダとの契約があるからなんですね。
フィードバック送信方法
ダウンロードできる動画を希望する方法を教えてもらいました。
- 例:『怪盗グルーのミニオン大脱走(吹替版)』(←クリックしてご利用ください)へアクセス
- 商品ページの「その他の購入オプション」の下に表示されているフォードバックをクリック
- お客様のコメント欄に「ダウンロードでのご利用をご希望されている」旨ご記入ください。
:
- Prime Videoアプリを開く
- 右下の人型の「マイアイテム」を選択
- 右上の「歯車のマーク」を選択
- 「お問い合わせ」を選択
- 「フィードバックを送信する」を選択
- 必須項目の欄に「ダウンロードでのご利用をご希望されているコンテンツ名:〇〇」をご記載ください。
手間はかかりますが、ダウンロードできる動画を増やせそうです。
\公式HPをチェック/
Amazonプライム・ビデオ30日間無料体験を試す
無料おためし中に解約すれば、料金はかかりません
Amazonプライム・ビデオの動画をダウンロードするのにかかる通信量
パケット放題のプランに加入していない人は、Wi-Fiなしの状態で動画を見るのをちょっとためらってしまいますよね。
画質がよくなればなるほど動画の通信量が大きいですからね。
ただ、実際にどのくらいかかるのか具体的にわからない人も多いので、ダウンロードするときの通信量についても確認しておきます。
これがわかると、ストリーミング再生しているときの通信量もわかります。
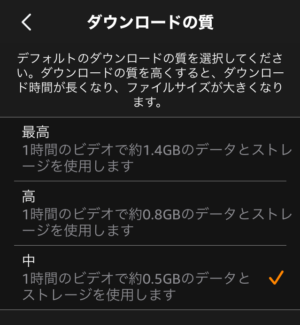
- 最高/1時間のビデオで約1.4GBのデータとストレージを使用します。
- 高/1時間のビデオで約0.8GBのデータとストレージを使用します。
- 中/1時間のビデオで約0.5GBのデータとストレージを使用します。
最高画質は中画質のおよそ3倍のデータとストレージが必要になります。
Wi-Fi環境で事前に端末をダウンロードしておけるなら最高画質を選び、そうでない場合は、中画質がおすすめです。
まとめ
ダウンロード機能を使えば、通信料を気にすることなく動画を楽しめますね。
追加料金がかかるわけではないので、どんどん使いたいですね。
- ダウンロード機能を利用すれば、視聴制限、電波状況を気にしないで済む
- 動画をダウンロードできる端末やダウンロードできる作品数に限りがある
- 保存期間は30日間、視聴期間は48時間
- パソコン、テレビにはダウンロードできない