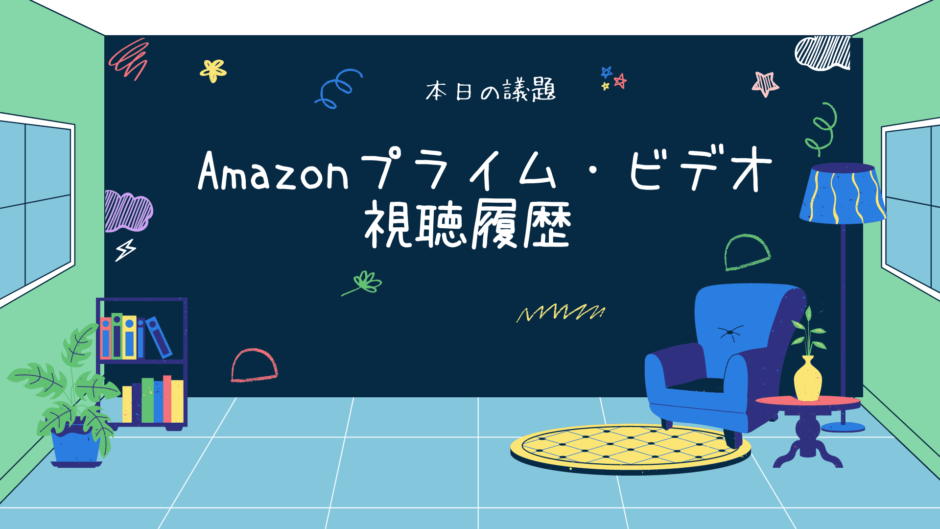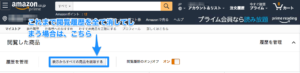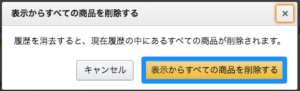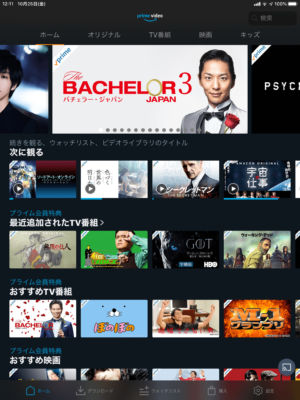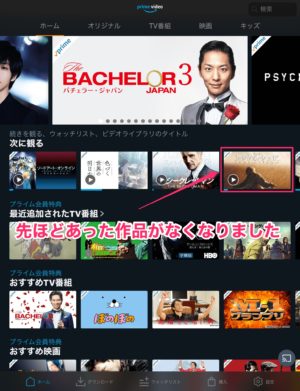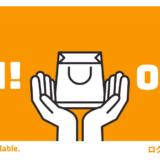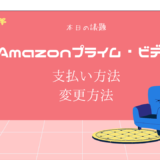本ページはプロモーション(広告)が含まれています。
 ドラマル
ドラマル
アマプラのアカウントを共有すると、どうしても視聴履歴や閲覧履歴を見られてしまいます。
履歴は誰にも見られたくないものですよね。
- アマゾンプライムの履歴を残さない方法はある?
- アマゾンプライムで履歴削除をするには?
- Amazonプライム・ビデオの検索履歴や閲覧履歴も消したい。
などが気になる人への記事になります。
マイストアの表示が出てこなくて(←タップして記事内の項目へジャンプ)困っている人には、画像つきで解説してあります。
\公式HPをチェック/
Amazonプライム・ビデオ30日間無料お試し
アマゾンプライム・ビデオの視聴履歴を残さない設定方法はなし
アマゾンプライムビデオには、視聴履歴を残さない設定方法がありません。
プライムビデオで履歴を削除したい場合は、その都度履歴を削除する必要があります。
ただし、ページの閲覧履歴を残さない設定方法ならあるんですね。
閲覧履歴も視聴履歴と同じようにタイトルが表示されるので、気になる人は設定を済ませておきましょう。
>>「閲覧履歴を消す、残さない方法」をチェック
>>「検索履歴を削除する方法」をチェック
(記事内の上記項目へ飛びます。)
アマゾンプライム・ビデオの視聴履歴を削除する方法
プライムビデオの視聴履歴を削除するときは、ウェブブラウザの「Amazon公式サイト」から行います。
Internet Explorerやsafari、Google Chromeなど、インターネットを閲覧するときに利用してるソフトのこと。
つまり、iPhoneやiPad・タブレット・スマホのプライムビデオアプリから、視聴履歴を消去できません。
 ドラマル
ドラマル
- 履歴の確認
- 視聴履歴の削除
の流れで説明します。
- 『Amazon公式サイト
』を開く
- ログインする
- 「マイストア」を選択
- 「おすすめ商品を正確にする」を選択
- 「視聴済みのビデオ」を選択
- 一覧が表示される
15秒もあれば一覧まで到達できます。
マイストアのすぐ下に「おすすめ商品を正確にする」が表示されるので選択してください。
マイストア、そして、おすすめ商品を正確にするを選択すると、これまでに購入した商品の一覧が表示されます。

画面左側にある”商品情報の変更”があるので、その中の「視聴済みのビデオ」をクリックします。

視聴済みのビデオ一覧が表示されます。
画面を下へスクロールするとさらに多くの視聴履歴を確認できます。
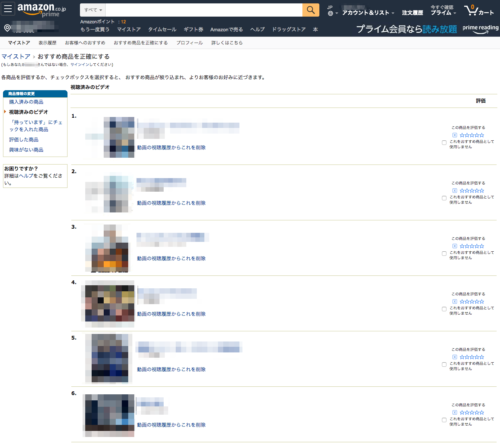
ここまでの手順が視聴履歴の確認方法です。
履歴が確認できたので、そのまま履歴の削除の方法の説明に入ります。
視聴履歴を削除する方法
- 『Amazon公式サイト
』を開く
- ログインする
- 「マイストア」を選択する
- 「おすすめ商品を正確にする」を選択
- 「視聴済みのビデオ」を選択
- 一覧が表示される
- 「動画の視聴履歴からこれを削除」を選択
まず、視聴履歴を消すために、Amazonにログインします。
画面上部にある「マイストア」を選択。
すぐ下に「おすすめ商品を正確にする」が表示されます。
選択してください。

マイストア>おすすめ商品を正確にすると、これまでに購入した商品の一覧が表示されます。
ここまでは履歴の確認と同じ手順になります。
画面左側にある”商品情報の変更”があるので、その中の「視聴済みのビデオ」を選択します。
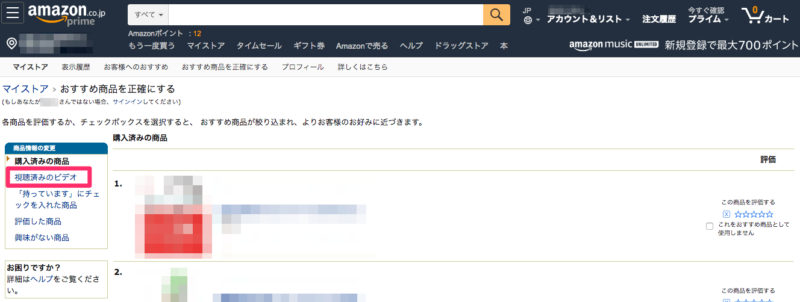
視聴済みのビデオ一覧が表示されます。
画面を下へスクロールするとさらに多くの視聴履歴を確認できます。
視聴履歴を削除したい作品のサムネイルの右下にある「動画の視聴履歴からこれを削除」を選択。
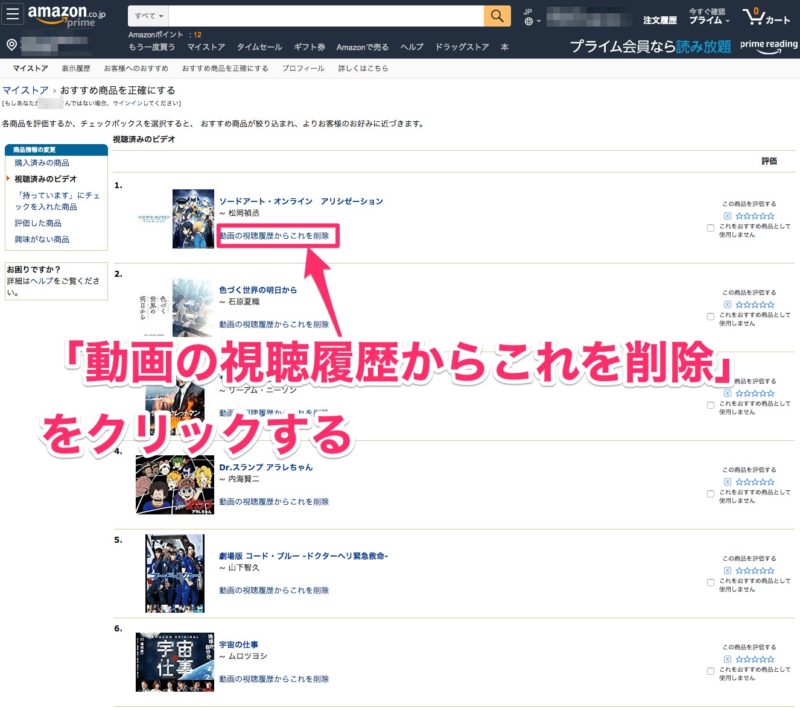
これで削除が完了します。
一括で履歴を削除する方法があったら便利なのですが、今現在はそのような機能はありません。
番外編:Fire TVから視聴履歴を消す
ウェブブラウザの視聴履歴とFire TVの視聴履歴は、連動していません
ウェブブラウザの視聴履歴を消去しても、Fire TVの視聴履歴は残ってしまいます。
Fire TVを利用している場合は、Fire TVでの作業も忘れずに行ってください。
- 削除したい作品を選択する
- リモコンのメニューボタンを押す
- 「最近のアイテムから削除」を押す
たったの3ステップで視聴履歴を消すことができます。
視聴履歴を完全に消したい場合は、
- ウェブブラウザ
- Fire TV
の両方で作業をしなければいけません。
\公式HPをチェック/
Amazonプライム・ビデオ30日間無料体験を試す
無料期間中の解約は、いっさい料金がかかりません
アマゾンプライム・ビデオのその他の履歴を消す方法
プライムビデオには、履歴が3種類。
- 視聴履歴(←ここまでにすでに確認済み)
- 検索履歴
- 閲覧履歴
検索履歴があることで、同じ作品名を何度も新規で打ち直すことも必要ありませんし、閲覧履歴があることで過去の履歴を振り返ることができます。
とはいえ、家族で共有していると、履歴そのものがやっかいなことも。
検索履歴、閲覧履歴についても削除する方法を紹介しておきます。
検索履歴を削除する方法
検索履歴は、検索窓に文字を入力しようとしたときに表示。
プライムビデオアプリでも検索履歴は、消去できます。
- Amazonにログインする
- 検索をタップ
- 検索履歴を左へスワイプ
- 削除をタップ
まずは、プライムビデオアプリからログイン。
ログイン後、画面右上にある「検索」をタップします。
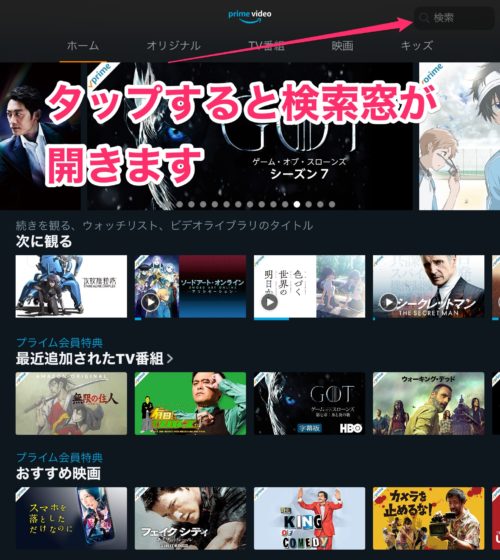
上部中心に検索窓が表示されたら、「検索」をタップしてください。
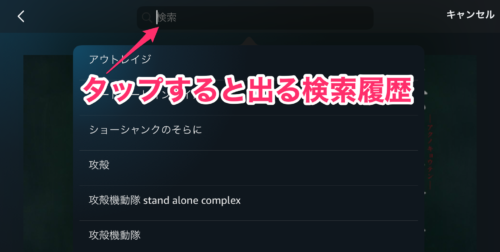
削除したい検索履歴を左にスワイプします。
「削除」が出るので、削除をタップすることで今まで表示されていた作品名が消えます。
一括で消す機能はないようで、面倒ではありますが、1つずつ削除することになります。
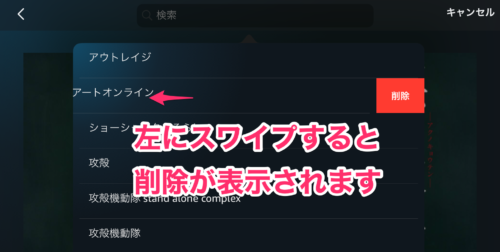
検索履歴の消し方はこれで大丈夫ですね。
閲覧履歴を消す、残さない方法
- 視聴履歴を削除するのがめんどくさい
- 視聴履歴からオススメをしてもらわなくてもいい
という方にはうってつけの機能です。
閲覧履歴を管理できるので、その方法もお伝えします。
閲覧履歴を削除したい場合は、マイストアの右にある「表示履歴」をクリックします。

閲覧履歴の一覧が出てきます。
ここではプライムビデオ以外にもショッピングのために閲覧した商品が一通り表示されます。
ここに表示されているものを個別で消したい場合は、「表示から削除」を選択してクリックしてください。
一括で削除したい場合は、右側にある「履歴を管理」をクリックします。
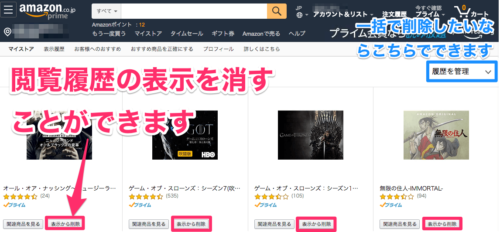
「履歴の管理」をクリックすると、閲覧した商品と共に、「履歴を管理」が表示されます。
「表示からすべての商品を削除する」を選択します。
プライムビデオ以外の履歴も全て消すことになるのでご注意ください。
内容を確認して「表示からすべての商品を削除する」をクリックします。
履歴がきれいさっぱりなくなりました。

今後、商品を閲覧すればこの枠に閲覧履歴が残ります。
また、プライムビデオの閲覧履歴は残さなくてもよいという場合には、閲覧履歴を残さない設定方法があるので紹介します。
履歴の削除を行った画面の中にある「閲覧履歴のオン/オフ」をオフにしてしまえばいいだけです。
たった1つの作業で終了です。
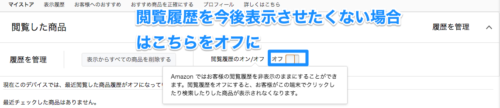
「次に見る」「視聴履歴に基づくおすすめ」を消す方法
プライムビデオには、あなたが視聴したタイトルを元に
- 次に見る
- 視聴履歴に基づくおすすめ
にあたる作品が表示されるようになります。
便利ではあるものの、視聴履歴がバレる可能性も十分にあります。
ここでは、「次に観る」に表示中の作品を消す場合を解説。
「次に観る」「視聴履歴に基づくおすすめ」は、プライムビデオアプリからでも消すことができます。
例:iPadのプライムビデオアプリから次を観るを消す
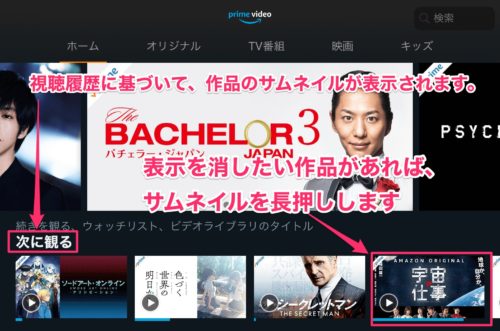
削除したい作品を決めたら、その作品のサムネイルを「長押し」してください。
すると、下記の表示が現れます。
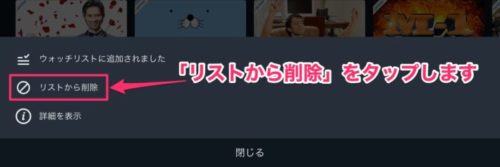
- ウォッチリストに追加されました
- リストから削除
- 詳細を表示
真ん中の「リストから削除」をタップします。
タップした作品のサムネイルが消えます。
左が元の画面、右が削除後の画面です。
iPhoneやスマホ、タブレットからは、視聴履歴を消すことができませんが「次に観る」の表示は消すことができます。
何度もお伝えしていますが、視聴履歴を消したい場合は、パソコン、スマホなどのブラウザから作業してくださいね。
プライムビデオアプリの右上に表示される+++
プライムビデオアプリのホーム画面(スマホ)右上に+++が表示されることがあります。
この+++の表示をONにすることで、レンタル作品や購入作品の履歴が表示されなくなります。
簡単なの必要な人は使ってみるとよいですね。
\公式HPをチェック/
Amazonプライム・ビデオ30日間無料体験を試す
無料期間中の解約は、いっさい料金がかかりません
まとめ
- 視聴履歴を残さない方法はなく、都度、削除する必要がある。
- ウェブブラウザでしか、視聴履歴を削除できない。
- 視聴履歴を削除すれば、「次を観る」や「視聴履歴に基づくおすすめ」も削除される
- 検索履歴、閲覧履歴も削除できる
- 閲覧履歴は残さないように設定できる