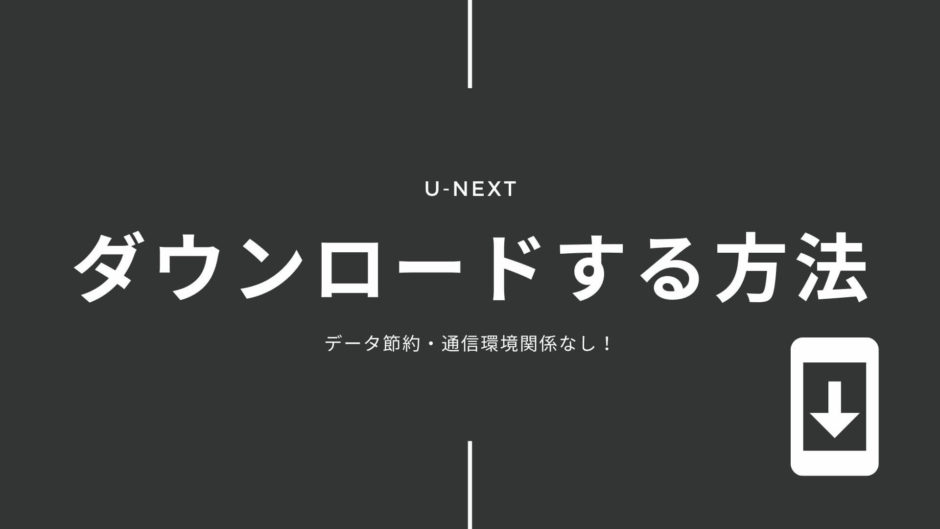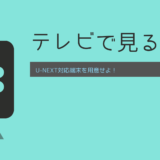本ページはプロモーション(広告)が含まれています。
- U-NEXTのダウンロード機能を使えるようになりたい。
- ダウンロードができないときは、どうしたらいいのか知りたい。
U-NEXTのダウンロード機能は、とても便利で誰でも簡単に使いこなすことができます。
しかし、以外に使い方を知らないで損している人も。
1度使い方をマスターしてしまえばたくさんのメリットがあります。
ダウンロード機能を使いこなせれば、以下のことが可能に。
- 海外旅行に行くときに、飛行機の中で動画を見れます。
- 動画をダウンロードして、スマホの通信量を節約できます。
この記事では、U-NEXTを愛してやまない私が、ダウンロード機能について全て解説します。
U-NEXTのダウンロードをまだ使ったことのない人に基礎知識はもちろんこと、ダウンロード機能をすでに使っている人も「ふ〜ん、なるほどね!」と参考になる情報をご紹介。
 ドラマル
ドラマル
U-NEXTのダウンロードを利用するときのポイント
ダウンロードを利用するときに、知っておいた方がよいことや疑問について解説します。
無料トライアル中でも使えるダウンロード
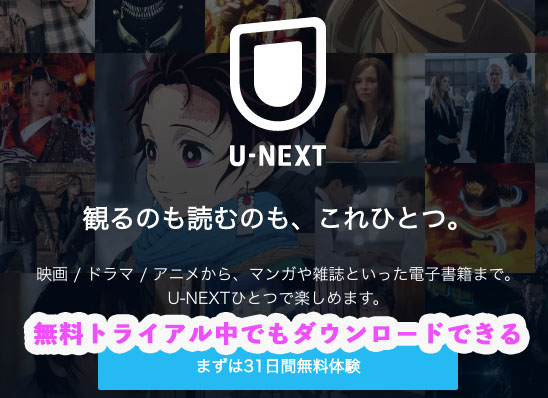
 ムビMAX
ムビMAX
可能です。
U-NEXTの無料体験中は、有料会員とほぼ同じように利用することができます。
その中にはダウンロードも含まれます。
無料期間中にダウンロード機能の使い勝手を確認してみましょう。
ダウンロードできる作品数は最大25本
 ムビMAX
ムビMAX
例えば、たくさんダウンロードしておきたいときは、以下のような場合が考えられます。
- 移動時間がものすごく長い
- Wi-Fi環境にしばらくならない
- ちょびちょびダウンロードするのがめんどくさい
U-NEXTでは、ドラマの1エピソードも1本とカウントされます。
比較的時間の短いドラマでも、最低1話25分はあります。
25分×25話=625分
およそ10時間分にあたります。
映画1本90分としたら、
90分×25話=2250分、37時間分。
ダウンロードを利用すれば、データ通信がなくても、余裕をもって視聴できます。
ただし、次のことに気をつけてください。
ダウンロード保存した動画の視聴期限は最大48時間
 ムビMAX
ムビMAX
ダウンロードした動画はの視聴期限は最大で48時間と決められいます。
期限は、作品によって違います。
毎日の通勤でダウンロード機能を使うなら、寝る前の時間を使って次の日に見るコンテンツをダウンロードしておけば48時間を気にすることがないかも知れません。
遠出するときは、事前に自宅で作品をダウンロードしておきましょう。
見終えることができなかった作品で再生期限が切れてしまった場合は、宿泊先のWi-Fiを使って改めて更新ダウンロードするのも手ですね。
ダウンロードできない動画もある
 ムビMAX
ムビMAX
U-NEXTのラインナップの中には、ダウンロードできる動画とできない動画があります。
ダウンロードできない動画には、ダウンロード(未対応)の目印になる丸に斜めの線が入っています。
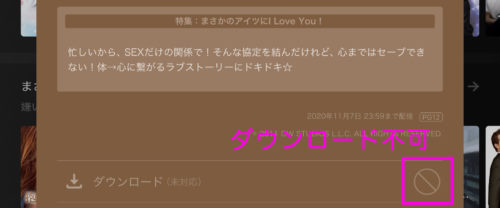
ダウンロードできる作品の場合は、ダウンロード、「↓」下に向いた矢印が入っています。
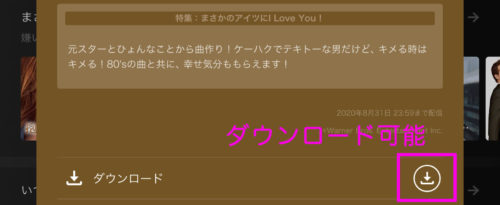
ダウンロードできるかできないか、特にU-NEXT側から示されていないので、わからないんですよね。
ダウンロードできない動画は、ストリーミング再生で見るようにしましょう。
ダウンロードした動画の保存場所はストレージ
 ムビMAX
ムビMAX
ダウンロード保存した動画の保存場所は、iOS端末とAndroid端末で変わります。
iOS端末は、ストレージと呼ばれるデータの保存場所に保存されます。
この場合は、動画の保存場所を選べないんですね。
Android端末は、端末のストレージとSDカードにも保存できます。
PC(パソコン)に動画をダウンロード・保存はできない
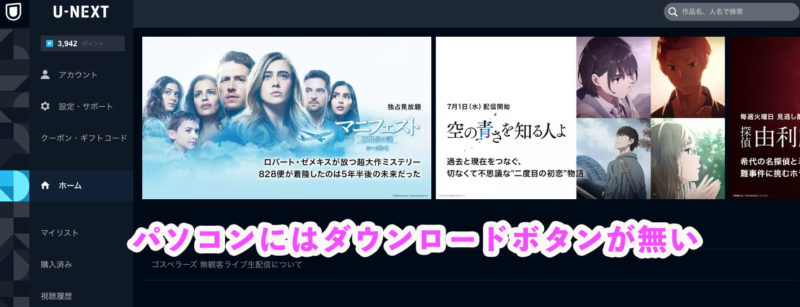
 ムビMAX
ムビMAX
パソコンに動画を保存できたら、メディアプレイヤー再生したり、DVDに焼いたりして楽しめるのですが、PCは、ストリーミング再生のみ対応。
また、ダウンロード機能を使うための、U-NEXTアプリをインストールすることができないからです。
そのため、パソコンには、動画をダウンロードできません。
Mac、Windowsどちらのパソコンにも録画、画面録画のできるソフトがあります。
フリーソフトや有料ソフトを使えば、U-NEXTの動画を保存・複製できますが、U-NEXTの利用規約によって禁止されているのでおすすめできません。
U-NEXTの利用規約には下記のように書かれています。
本コンテンツをコピー、ストリームキャプチャ、複製、複写、配信、アップロー ド、上映、放映、その他コンテンツの著作権を侵害する全ての行為
引用:U-NEXT利用規約「第25条(利用にかかわる禁止行為)1ー(24)」の項
- AnyMP4
- Audials
- VideoProc
- Bandicam
- 5Kplayer
- ロイロゲームレコーダー
など、無料から有料まで色々な動画ダウンロードツールがあります。
U-NEXTに限らず、ダウンロードツールを使って、著作権を守るためにあるDMR(デジタルコンテンツマネジメント)を解除するのは違法で禁止されています。
気をつけてくださいね。
ログアウトするとダウンロードしていた動画は端末から消える
 ムビMAX
ムビMAX
U-NEXTアプリからログアウトしてしまうと、ダウンロードした動画が消えてしまいます。
もう一度、Wi-Fi環境で動画をダウンロードし直してください。
解約後、ダウンロードは視聴できなくなる
 ムビMAX
ムビMAX
例えば、銀魂を全部見ようと思った場合、50話くらいエピソードがあるんですよね。
途中まで見終えることができたものの、無料トライアル終了日を目前にして、残り10話くらいある…
とりあえず残りの10話を端末に保存。
31日間で全てを見きれなかった場合、解約後もダウンロードした動画を視聴できるのか気になります。
残念ながら、端末から動画が自動的に消え、視聴できません。
無料トライアル中の人でも有料会員の人でも、解約した時点でオフライン再生ができなくなるので要注意。
U-NEXTの動画をダウンロードする方法
U-NEXTで動画をダウンロードする場合は、U-NEXTアプリを使います。
まずは、動画をダウンロードしたい端末に、U-NEXTアプリをインストール。
準備が整ったら、早速端末を手にしましょう。
ダウンロードの仕方は簡単なので安心してください。
操作自体は3分もあれば終わります。
ここからは、実際にU-NEXTのアプリを操作した画像を交えて解説。
- 1作品ずつダウンロードする方法
- シリーズ作品を一括してダウンロードする方法
の2通りに分けて説明します。
1作品ごとにダウンロード
- 映画を見たいとき
- とりあえずお試しでドラマ1話目だけ見たいとき
- 端末に空き容量が少ないとき
まずは、U-NEXTアプリでログインします。
次に、見たい作品を検索して決めてください。
ここでは、例として「ラ・ラ・ランド」をダウンロードしてみます。
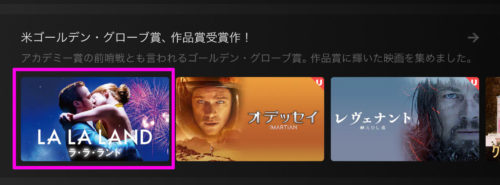 作品を選択します。
作品を選択します。
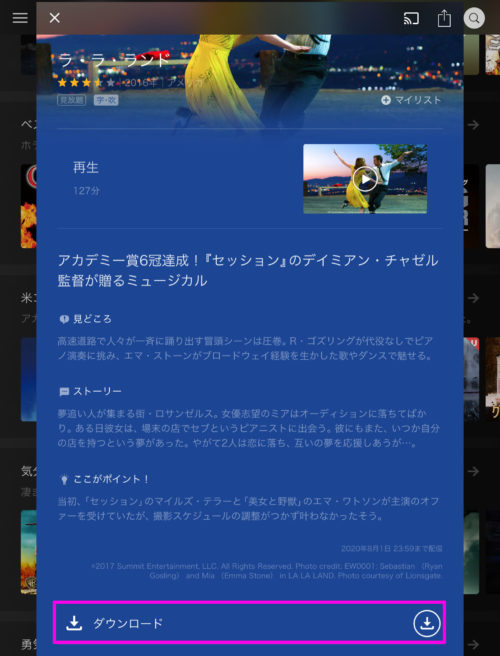
作品の詳細があり、下を向いている矢印が「ダウンロードできるマーク」です。
ダウンロードを選択します。
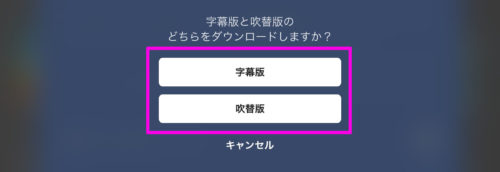
作品によって、「字幕版」「吹替版」をお好みで選べます。
作品と字幕、吹替を選択して、ダウンロードは終わりです。
あなたの通信環境に左右されますが、目安として1時間半以上の映画は、1作品につき5分程度は待つことになります。
1話だけなので、ダウンロードする容量にも負担が少なくて済みます。
ドラマはシリーズでダウンロードできますが、1話見てつまらなかったとなったら容量の無駄使いですよね。
とりあえず、1話ダウンロードしてみるときには、ここまでに説明した方法を使ってみてください。
次に、ドラマに向いている一括ダウンロードについて説明します。
シリーズ作品を一括でダウンロード
- ドラマのシーズンを全話見たいとき
- 端末の空き容量がたくさんあるとき
ここでは、例として、「ウォーキング・デッド シーズン10」の第5話までを一括でダウンロードしてみます。
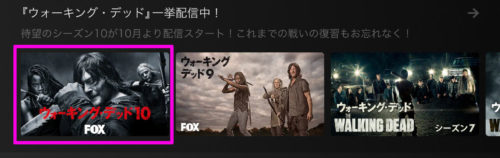
まずは、検索で「ウォーキング・デッド シーズン10」を探します。
動画が見つかったら、サムネイル(画像)を選択。
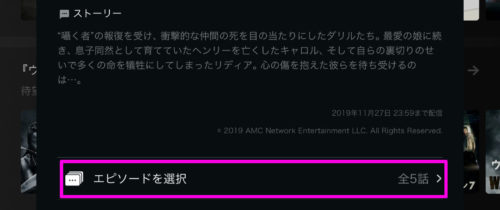
シリーズの場合、「エピソードを選択」と表示されます。
ウォーキング・デッドのシーズン10は、この記事を書いている時点で5話までダウンロードできます。
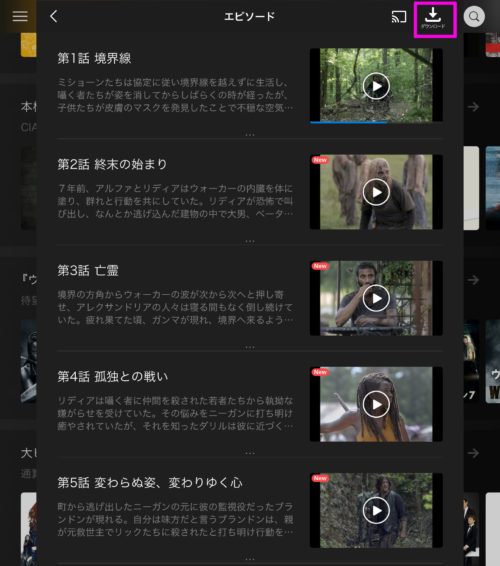
「エピソード選択」を選択すると、エピソードの一覧が表示されました。
ここでは、作品を個別にダウンロードすることもできますが、今回はいっぺんにダウンロードしてみます。
画面右上の「ダウンロード」を選択します。
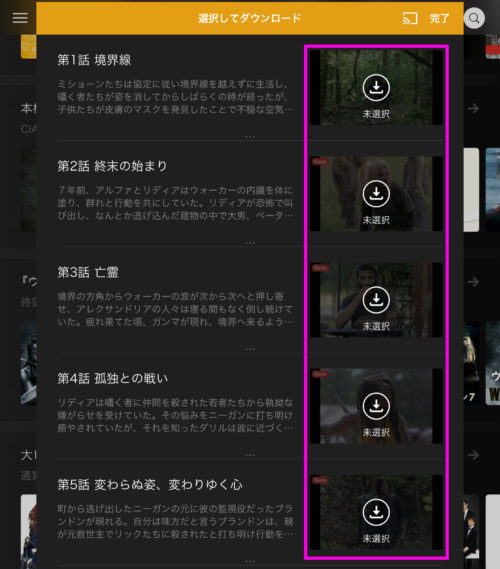
どのエピソードをダウンロードするか決めましょう。
例として、第1話から第5話まで「未選択」をしました。
選ばれたエピソードは、順々にダウンロードされていきます。
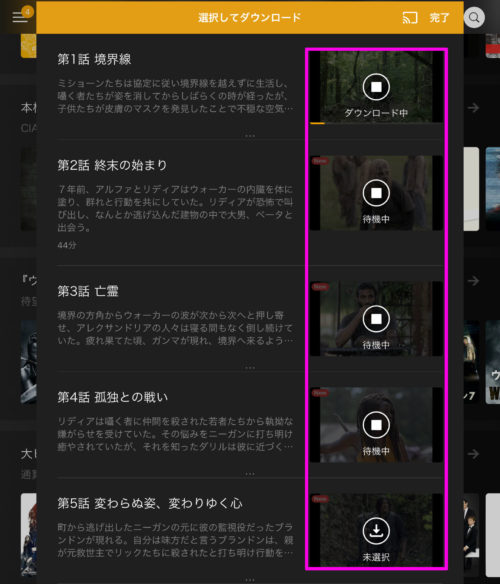
写真をよく見ると、第1話のダウンロードがすでに始まっているのが分かります。
その他の動画は、ダウンロード開始を待っているので「待機中」と表示されています。
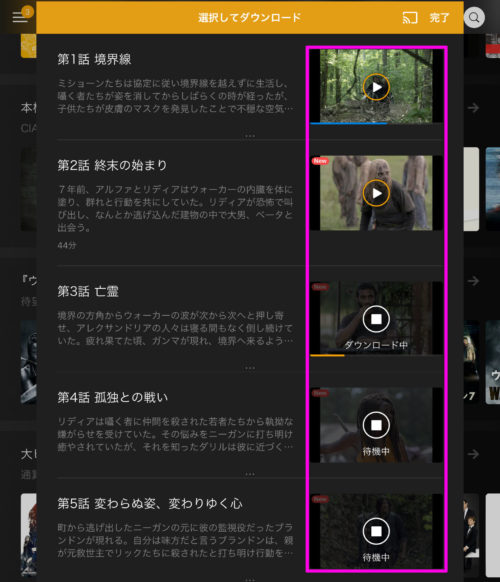 ダウンロードが終了した動画は、再生マークの周りが黄色くなります。
ダウンロードが終了した動画は、再生マークの周りが黄色くなります。
黄色になったらすぐに見始めることができます。
個別、一括、どちらの方法も簡単。
- 映画なのかドラマなのか、
- 端末に容量はあるのか、ないのか
目的や状況に合わせて使い分けるといいですよ。
次は、ダウンロードした動画を再生する方法について解説します。
オフラインで再生する方法
- 飛行機に乗っているときや長時間の移動中など
- パケット通信量が気になるとき
オフライン再生は、たとえ機内モードに設定していても問題なく視聴できるので本当に優秀なんです。
実際に、オフラインで再生してみたので、画像を交えて解説します。
オフライン再生する手順
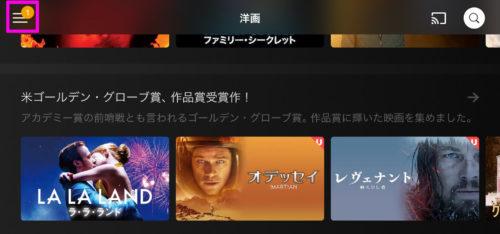
動画をダウンロードした端末でU-NEXTを開き、トップが面左上にある三本線の「メニュー」を選択します。
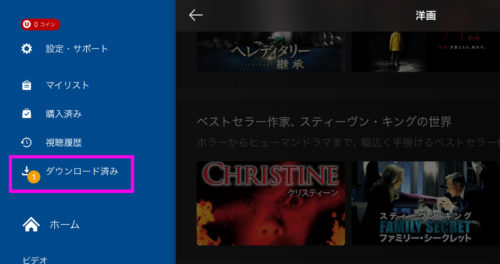
左側に、メニューの一覧が表示されます。
ダウンロードしたばかりなら、何本ダウンロードしたのかわかる表示が出ています。
「ダウンロード済み」を選択してください。
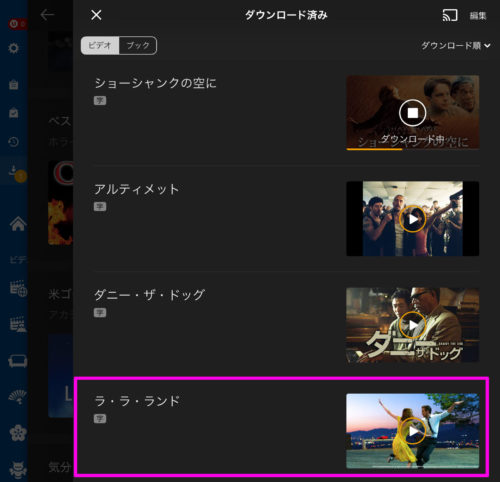 端末にダウンロードしてある動画の一覧が表示されます。
端末にダウンロードしてある動画の一覧が表示されます。
私の場合、
- ラ・ラ・ランド
- ダニー・ザ・ドック
- アルティメット
- ショーシャンクの空に
が表示されています。
「ショーシャンクの空に」は、まだダウンロード中ですね。
今回は「ラ・ラ・ランド」を選択してみました。
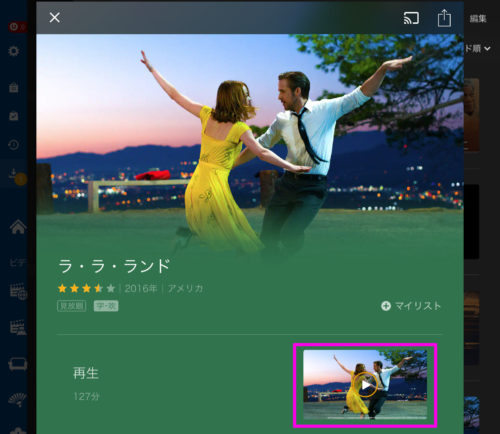
動画のサムネイルや作品の説明が表示されるので、画面中央にある、再生ボタンを選択してください。
これでオフライン再生できます。
ぜひ、オフラインで動画を楽しんでください。
ダウンロードした動画を削除する方法
- 端末の空き容量が気になる人
- 動画を見終わったらリストをキレイにしておきたい人
実は、
48時間後には、端末に保存された動画は自動的に削除されます。
なので、急いで端末から動画を削除したい人でなければ、そんなに気にする必要はないかも知れません。
メニュー>ダウンロード済み>ダウンロード済み一覧まで進めてください。
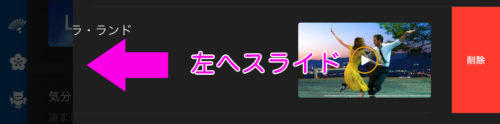
消したい動画のタイトルを左へスライドさせると、「削除」の項目が表れます。
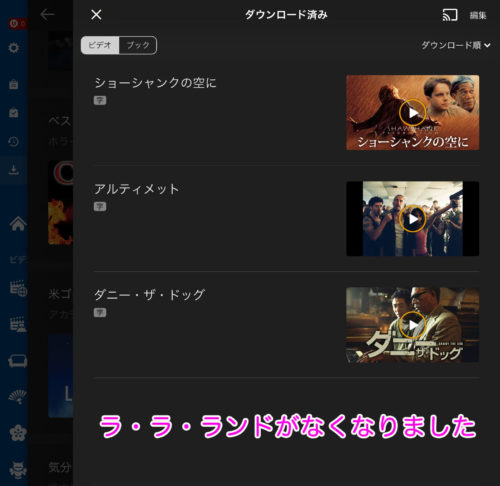
「削除」を選択するだけで動画が消えました。ダウンロード済み一覧からタイトルが消えています。
動画を消すのはあっという間にできます。
U-NEXTの動画をダウンロードできないときの対処法
『ダウンロードは1アカウントにつき1台までです。』と表示される
U-NEXTにはアカウントを共有する機能があり、子アカウントを最大3つまで追加できます。
4台(4画面)で視聴できることになりますが、ダウンロードを使えるのはそのうち1台だけ。
2台目が動画をダウンロードしようとするとエラーが表示されます。
- ダウンロード保存したい端末以とは別の端末から動画を削除する。
『ライセンスダウンロードに失敗しました。』と表示される
ダウンロードしようとしている端末に空き容量が足りない場合にエラー表示されます。
- 端末のアプリやデータの削除をして容量を確保するか、他に動画をダウンロードしているならその動画を削除する。
ストリーミングに対象していない公共のWi-Fiを使っている
自宅のWi-Fiを使ってダウンロードできるか試してください。
ここ最近は、デパートやカフェ、図書館など様々なところで無料でWi-Fiにつなぐことができるようになりました。
このような公共のWi-Fiで動画をダウンロードしようとすると、動画をダウンロードできないことがあります。
- 暗号化通信に対応していない
- 大容量のデータ通信を制限している
などが考えられます。
- 自分でどうにかできるわけではないため、公共の場でのWi-Fiでダウンロードできないときは、自宅に戻ったときにダウンロードするしかないです。
端末のOSがアップデートされていない
iOS9より以前のバージョンの場合、ダウンロード機能を使うことができません。
- ダウンロード機能が使えないぞと思ったら自分の端末のバージョンを確認するようにしましょう。
- 古い場合は、最新のOSにアップデートしてください。
まとめ
最後に、あらためて内容をまとめてみます。
- ダウンロードした動画を再生できる期限は48時間
- ダウンロードの方法は2種類。個別と一括。
- ダウンロードした作品は簡単に削除することができる