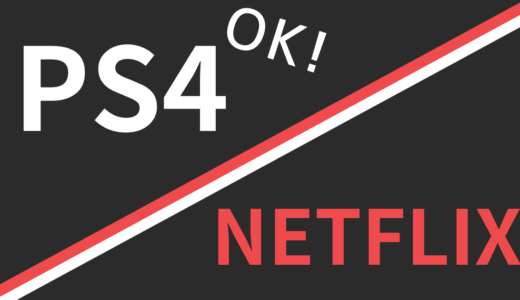【PR】
スマホからNetflixに登録した人もNetflixをテレビで見られます。
Netflixをテレビに見るには、Android TV搭載のテレビ、
もしくは、インターネット回線と外部機器どちらかがあればOK。
 ドラマル
ドラマル
Android TV搭載のテレビがあれば、今すぐテレビ画面で視聴可能です。
外部機器が必要は人は、下記を参考にしてみてください。
コスパダントツ!せっかく買うならコレ
この記事では、Netflixをテレビで見る方法について、Netflixユーザー歴6年の私が、くわしく解説していきますね。
確認ですが、テレビでNetflixを視聴するためには、Netflixへ登録していることが必須です。
Netflixをテレビで見る方法
Netflixをテレビで見るのにまず確認してほしいこと。
それは、今持っているテレビがAndroid TVかどうかです。
- fire TV
- FUNAI
- Sony
- Panasonic
- LG
- Sharp
- Toshiba
があります。
スマートテレビには、”Netflix推奨テレビ”のロゴ付いているものがあり、これからさらに追加されていくようです。
2024年現在、指定されているブランドとNetflix対応モデルをご紹介します。
- MZ2500
- MZ1800
- MX950
- MX900
- MX800
- MR770 シリーズ
- Z9G
- A9G
- X9500G
- X8550G
- X8500G
ひと昔前と比べたらテレビもかなり安くなりました。
私がブラウン管からプラズマに変えたときは37型でも20万近くしましたからね。
今は37型で20万を超えるなんてハイスペックでない限りないです。
ちなみNetflixをテレビで見るのにおすすめのテレビは、スマートテレビです。
テレビはあまり見ない、主に見るのはYouTubeやサブスクですという人なら買わない理由がありません。
Netflixの読み込みが遅いテレビだなと思ったこともなく、とても快適に使えています。
12,3年前に買ったプラズマテレビから買い換えたこともあって、これはいい買い物ができたなと今でも思っています。
参考「Netflix公式ウェブサイトデバイス」の頁より
スマートテレビの場合はきっと、リモコンが下記の画像のようなボタンが有るはずです。

テレビに動画配信サービスアプリが内蔵されているので、インターネットにさえつながっていればテレビで見ることが可能。
Netflixのボタンを押せばNetflixアプリが立ち上がります。
最初の一回だけは、ログインIDとパスワードが必要になるので、入力をお願いします。
以上、終わり!というわけにはいきませんよね。
スマートテレビ以外にテレビで見る方法はないのかと気になるところ。
おすすめ順に説明していきます。
コスパ最強!Fire TV Stickシリーズを使ってNetflixをテレビで見る
Amazonから発売されているFire TV Stickシリーズ。
Amazon公式サイトで評価を実際に調べると分かりますが、
- お手軽
- コスパ最強
- 安心の評価

評価が1万件以上入っているのに、星4.5がついています。
みんな納得の一品なんですよね。
Fire TV Stickには3種類あり、値段によって性能がよくなります。
初めて導入する場合は、Fire TV StickかFire TV Stick 4Kがおすすめ。
値段もお手頃、操作性よしとコスパが高いので間違いないですね。
Fire TV Stickシリーズを選ぶおすすめのわけは、5つ。
- 約5000円でNetflixの作品をテレビに映し出すことができる。
- 性能はよく、ASAP機能(できるだけ早く機能)素早く再生ができ、ユーザーの好みも学習して事前にバッファリングしてくれます。
- Hulu、U-NEXT、プライムビデオなど、その他の動画配信サービスにも対応。柔軟性に富んでいます。
- Fire TV Stick 4Kは、もはやスティックを持つ必要すらなし。音声認識で未来感あり。
- 持ち運びが楽!
Fire TV Stickどのシリーズを買って後悔はないでしょう。
実際使ってみると、こんな便利なものがあったんだと驚かれるかも知れません。
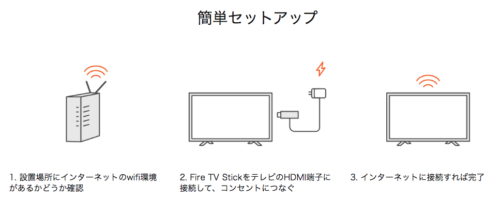
- Wi-Fi環境を確認する
- Fire TV StickをテレビのHDMI端子に接続、コンセントにつなぐ
- ネットに接続する
あとは、Netflixアプリから見たい作品を選ぶだけです。
Fire TV Stickシリーズの中でも導入期として最適。
テレビで見れる画質も最大1080pと十分です。
とにかく値段と機能がちょうど良いです。
上位版に比べると操作がもっさりしている感覚は多少あり。
サクサク動くことを求めるならFire TV Stick 4Kもおすすめ。
Fire TV Stickよりも格段に操作性がよくなっています。
起動時間が早くなっているので数秒の待ち時間にイラっとする人にはかなりのおすすめ。
画質は4KとHDRにも対応しています。
アレクサ搭載なので、話しかけるだけで再生されたり、巻き戻りたりと未来感満載です。
最も高機種のFire TV Stick Cubeは、値段が他と比べると高いですよね。
高いだけの価値があります。
呼びかけるだけでコントロールができるFire TV Stick Cubeは、もはやリモコンなしで全て操作できます。
「アレクサ」と呼びかけるだけで反応してくれ、テレビの電源を入れることだって可能。
また、スピーカー搭載なので音質が格段に上がります。
とにかくすげーやつなんです。
Chromecastを使ってNetflixをテレビで見る
- ChromecastをHDMIに挿し込む
- Chromecastの初期設定を行う
- スマホにNetflixのアプリをインストール
- Netflixのアプリからキャストアイコンを選択
- 使用するChromecast端末を選択
ミラーリング機能を使って、iPhoneやスマホをテレビに映し出すこともできます。
Chromecastにはリモコンがついていません。
実は、お手持ちのスマホがリモコン代わりになるのです。
これは人によってメリット・デメリットになるかも。
自分一人で使う場合は全く問題ありません。
しかし、家族や友達とNetflixを楽しもうとなったときにもしかしたら誰かが自分のスマホを操作することになります。
スマホはもはや個人情報の塊ですから、スマホを他の人に預けるのは気が引けます。
スマホをリモコンにするというのはそういったデメリットがあります。
Chromecast with Google TVでNetflixをテレビで見る方法
先ほど紹介したChromecastの完全上位互換になるChromecas with Google TV。
Netflixを簡単にテレビで見ることができます。
- ChromecastをHDMIに挿し込む
- Chromecastの初期設定を行う
- スマホにU-NEXTのアプリをインストール
- U-NEXTのアプリからキャストアイコンを選択
- 使用するChromecast端末を選択
方法は、Chromecastと変わりありません。
専用のリモコンを使って、Netflixをテレビで見られます。
音声リモコンの設定やスマホの設定など細かいセットアップは、このあと行うことになりますね。
- インターフェイスがグッとレベルアップして見やすい
- 自分に合わせた動画をおすすめしてくれること
- 自分が登録していない動画配信サービスの動画には鍵がかけられているのでわかりやすい
また、操作性が高く、とにかくサクサク動きます。
テレビ特有の操作がモサモサしてイライラを感じる人は、驚かれるかも知れないくらいスムーズです。
※現在、Amazonでは販売されていません。
高品質なApple TV(第3世代以降)を使ってNetflixをテレビで見る
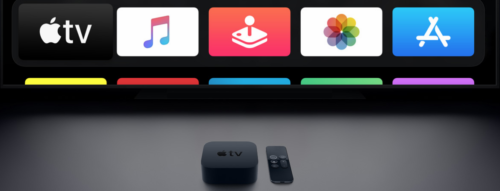
Apple TVでもNetflixをテレビで楽しむことができます。
第3世代のApple TVはアップデートしてれば、Netflixのアプリがインストール済み。
第4世代以降のApple TVは、自分でNetflixをインストールする必要があります。
Apple TVを使ってテレビで視聴する手順です。
- アプリのインストール
- Netflixのアプリを開く
- ログイン(設定によっては初回だけ)
設定にこれといった難しい操作はありません。
アプリさえインストールできれば問題なしです。
Apple TVは、tvOSという特別なアプリを使用しています。
豊富なアプリをようしていて、Netflixをはじめ、Huluやバンダイチャンネル、Jリーグオンデマンドなどがあり、好みによって使い分けられます。
アプリからゲームをダウンロードして遊ぶことも可能。
おなじみの音声認識機能、Siriも搭載されています。
正直、ほしいと思わせてくれる機能。
問題は、値段です。
テレビで動画を見るためにこの値段を払うのかというとちょっと気が引けてきます。
お金に余裕があるなら絶対選びたいのがApple TVですね。
ゲーム機(PS4・PS5・Xbox One・XBOX360・WiiU)を使ってNetflixをテレビで見る
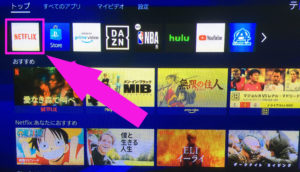
Netflixに対応しているゲーム機は,PS4・PS5・Xbox One・XBO360・WiiUです。
5つのうちどれかをすでに持っているようでしたら、すぐにテレビで見ることができます。
- ゲーム機にNetflixをインストールされているかどうか確認
- インストールされていなければシステムウェアを最新にアップデート
- PS4でNetflixのアプリを起動
たったこれだけです。
使い勝手もいいですし、私の場合、ゲーム、動画配信、ブルーレイの視聴といった用途で使っているので大満足です。
Netflixをテレビでみたいからゲーム機を買うという理由なら、Fire TV Stickの方が初期投資を抑えることができます。
これを機にゲームもやってみようというなら、ゲーム機を購入するのもありですけどね!
HDMI接続でNetflixをテレビで見る
スマホをHDMI端子を使って直接テレビに接続することで、テレビで見ることができます。
例えばアイフォンを利用している人は、例えばApple LightningのようなDigital AVアダプタがあれば、Netflixを映し出すことができます。
しかし、安価で純正でないものは、動画配信サービスの動画を映し出すことができない商品もあるため、選ぶときには注意してください。
Netflixをテレビで見るに関するQ&A
テレビでNetflixの視聴履歴は消せますか?
テレビから視聴履歴(視聴中コンテンツ)は削除できません。
テレビに表示される視聴中コンテンツが気になりますよね。
ですが、テレビから履歴を消す方法がないので、ウェブサイトから作業するしかありません。
。
テレビでNetflixを見ると料金が変わりますか?
追加料金はありません。
Netflixをテレビで見ても月額料金は変わりません。
Netflixはどの作品も見放題ですから、好きなだけテレビ画面で楽しんでください。
Netflixにテレビから登録することはできますか?
登録はできますが。
登録はできますが、ウェブサイトから作業した方が絶対に楽です。
登録メールアドレスやパスワードを入力するのもテレビのリモコンだと手間がかかります。
なので、ウェブサイトから登録することをおすすめします。
Netflixをテレビで操作するのは簡単?
めちゃくちゃ簡単です。
リモコンについている十字キーで選択して、決定をポチっとするだけです。
ただ、登録など文字をたくさん入力する場合はめんどくさいですね。
まとめ
- Netflixをテレビで見るには、ネット回線と外部機器が必要
- スマートテレビを持っている人は、テレビのNetflixアプリからすぐに視聴可能
- Netflixをテレビで見るなら、Fire TV StickかChromecas with Google TVがおすすめ。
すでにある環境や予算は人それぞれ。
自分にとって一番コスパのいいデバイスは何かなと考えて検討。
ぜひ、Netflixをテレビで見られる環境を作ってみてください。
今、何も見られる環境がないという場合は、コスパ抜群のFire TV Stickが最有力候補で間違いないでしょう。