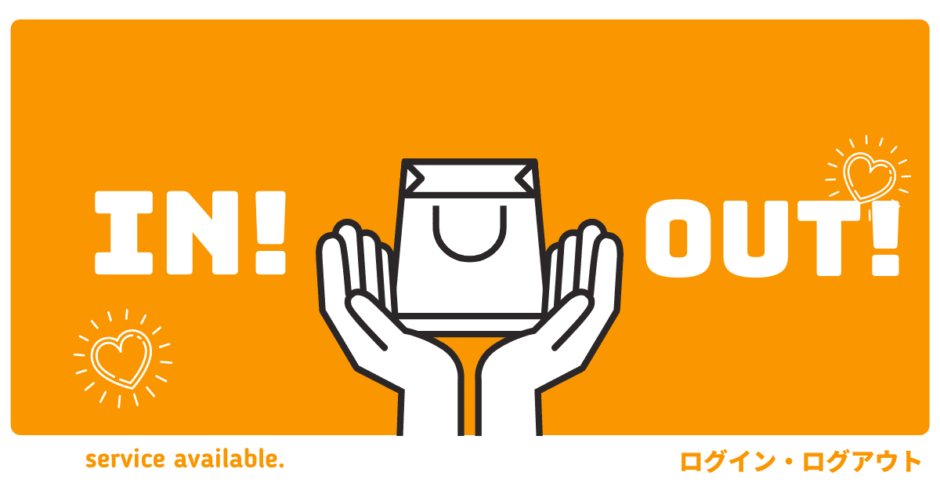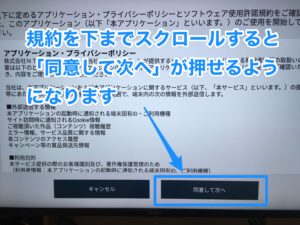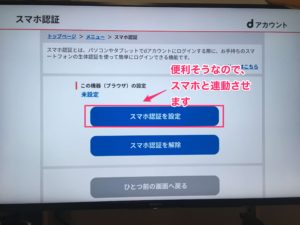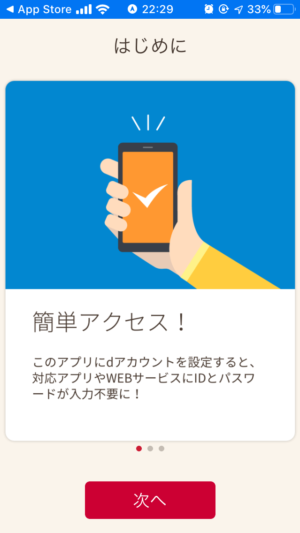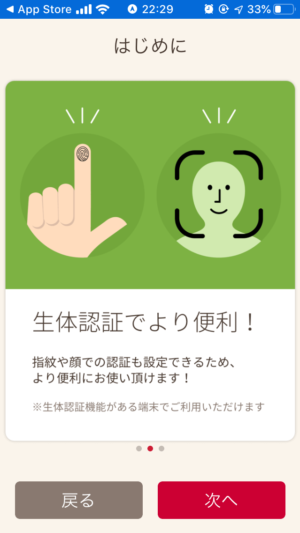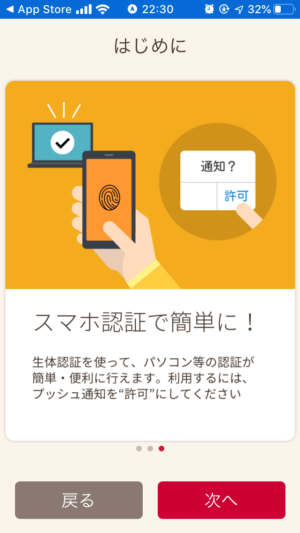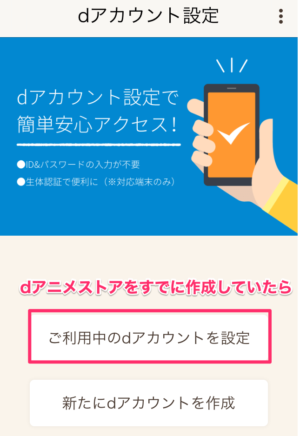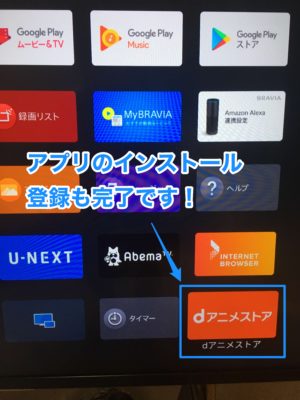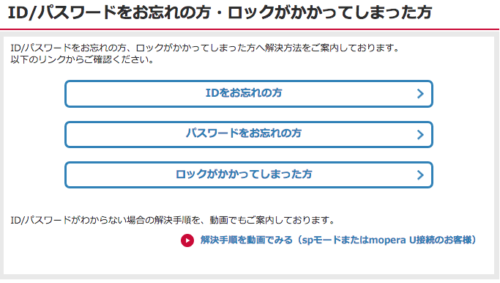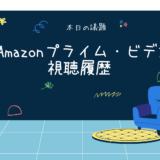本ページはプロモーション(広告)が含まれています。
ログアウトできない‥けっこう悩む人多いと思うんですよね。
場所が分かりづらいんです。
また、ログアウトしたあとのログイン方法やログインできないときの対処法もいきなりはわからないものです。
私もdアニメストアを使い始めたときに、わからなくて調べました(汗)
体験したからこそ、分かります♪
- ログアウトする方法
- ログインする方法
- ログインできないときの対処法
この3つについて、写真を交えて詳しく解説します。
今後、ログイン・ログアウトには悩まないで済むようになりますのでご安心ください。
この記事では、目的に合わせて下記をタップしてください。
目的の内容へジャンプします。
\公式HPをチェック/
dアニメストア31日間の無料トライアルはこちら
![]() 無料期間中の解約は、いっさい料金がかかりません
無料期間中の解約は、いっさい料金がかかりません
dアニメストアからログアウトする方法
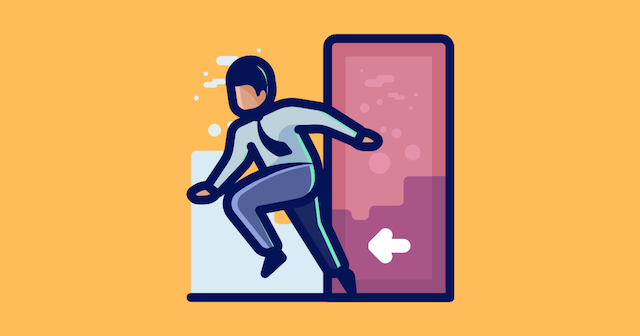
dアニメストアのアプリからログアウトできない人にログアウトする方法を画像を付けて解説。
ここでは、dアニメストアのウェブサイト(パソコン)で作業しますね。
その他の
- iPhone
- iPad
- Androidのスマホ
- タブレット
など、ログアウトする方法は変わりません。
ログアウトする手順は3つ。
- dアニメストアのアプリを開く
- トップ画面を下へスクロールする
- 左下にある「dアカウント ログアウト」を選択する
早速、画像で確認してみます。
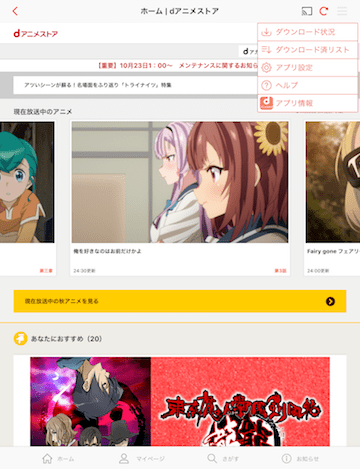
まずは、dアニメストアのトップ画面から下へスクロールします。
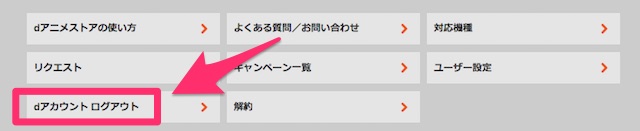
ログインしている状態ならば、画像のように「dアカウント ログアウト」の表示されているはずです。
選択しましょう。
すぐにログアウトできます。
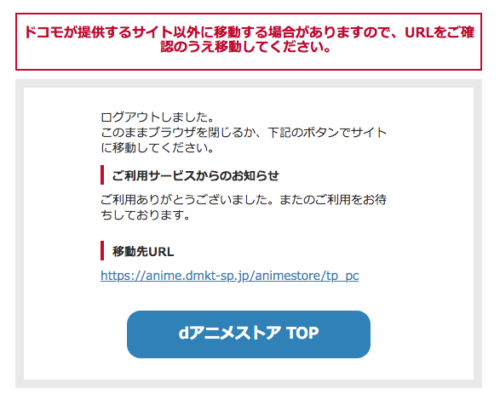
アプリからログアウトする方法もパソコンと同じです。
画面をスクロールさせて「dアカウント ログアウト」を表示させましょう。
タップすれば、ログアウトできます。
 ムビMAX
ムビMAX
dアニメストアからログアウトするのはとても簡単なんですが、意外に気づかないんですよね。
強制ログアウト
「同一dアカウントによる複数端末での視聴はできません」
という同時視聴に関するエラーが表示され、dアニメを複数端末からログアウトさせたい(強制ログアウト)ときがあると思います。
dアニメストアには、強制ログアウトという操作はありませんが、下記の方法がおすすめです。
- 視聴している端末のdアニメストアアプリからログアウトします。
- 5分程度時間を置く。
- あらためてログインしてください。
dアニメストアのログイン方法
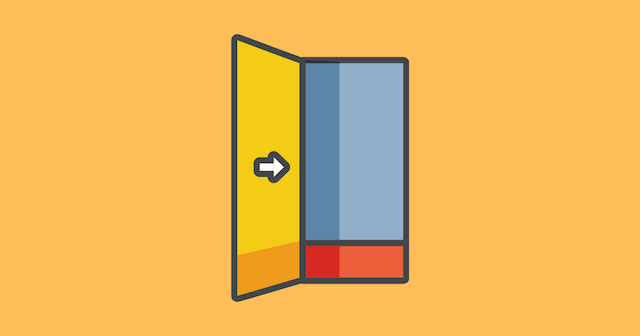
dアニメストアのログイン方法を
- パソコン
- スマホやタブレット(iPhone、iPad含む)
- スマートテレビ(Android TV)
端末ごとに確認していきます。
パソコンからログイン
PCなどのウェブブラウザ(Safari、Chromeなど)を使ってログインする場合は、
- 「dアニメストア」
 を開く
を開く - パスワードを入力し、ログインを選択
2ステップです。
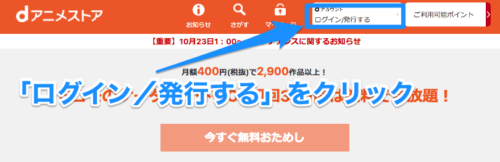
画面右上にある「ログイン/発行する」を選択します。
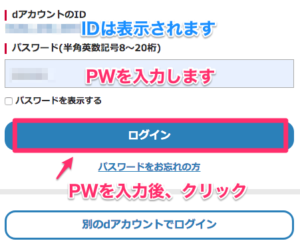
「パスワード」を入力して、「ログイン」を選択します。
dアカウントは、最初から表示されます。
2ステップでログイン完了になります。
スマホ・タブレットのdアニメストアアプリからログイン
スマホやタブレット(iPhone、iPad)もログインの方法は、ウェブサイトからログインするときと、ほとんど変わりありません。
- 「dアニメストア」のアプリを開く
- 「ログイン」もしくは「マイページ」を選択
- 「パスワード」を入力し、「ログイン」を選択
早速、画像を付けて解説します。
まずは、dアニメストアのアプリを開きます。
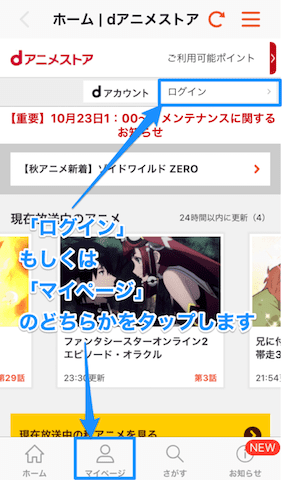
次に、
- 画面上部のログイン
- 画面下部のマイページ
のどちらかを選択します。
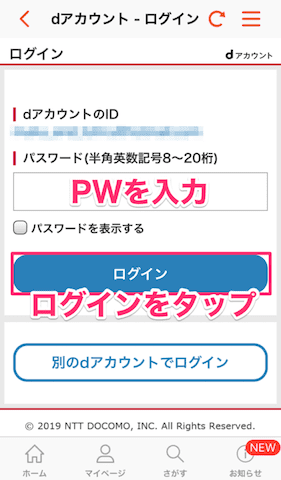
PWを求められるので、入力しましょう。
dアカウントは、最初から表示されます。
正しいパスワードが入力できれば、これでログイン完了です。
テレビ(Android TV)からログイン
スマートテレビやFire TV Stickなどの外部機器で、初めてログインするとき、dアニメストアのアプリをダウンロードする必要があるかも知れません。
ここでは、ログインするためにアプリをダウンロードするところから、画像を交えて解説します。
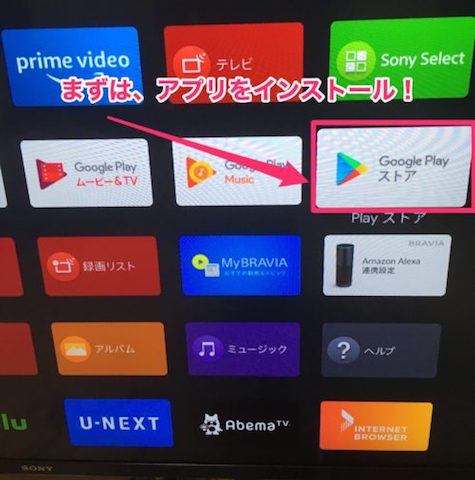
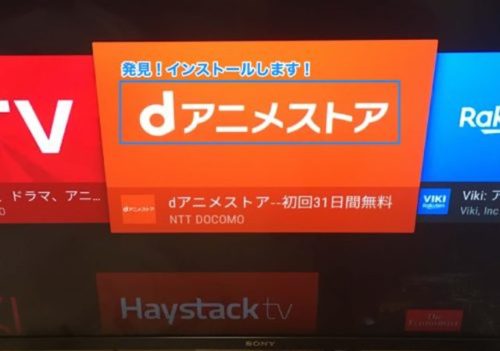
まずは、スマートテレビへdアニメストアのアプリをダウンロードします。
インストールが始まります。
インストール終了後には、「開く」が押せるようになります。
すると、
規約が表示されるので、同意して次へを選択。
早速アプリが開かれます。
画面左下にあるログインを選択します。
登録画面が開かれます。
dアカウントの入力、スマホ認証の設定に入ります。
スマホ認証に登録すると次回から、パスワードを入力しなくてもスマホでログインができるようになるので便利です。
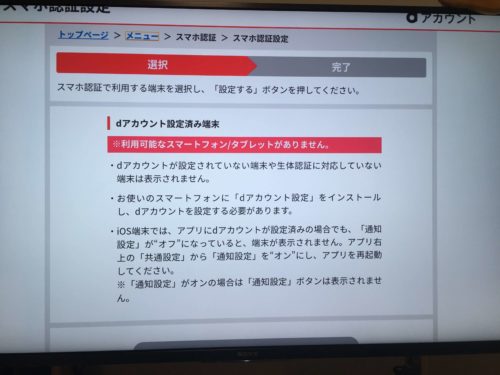
dアカウント設定端末がない場合はこのような画面が表示されます。
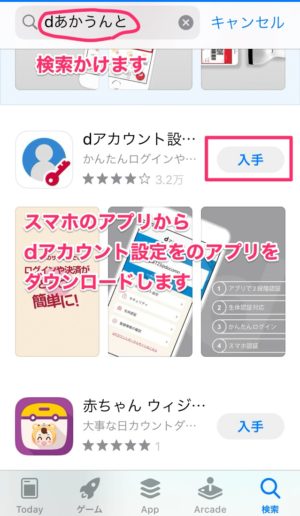
いったんスマホに持ち替えて、自分のスマホに「dアカウント設定」というアプリをインストールします。
dアカウント設定のアプリを開くと、4枚の説明写真が出ます。
最後にdアカウントの設定をタップ。

dアカウント設定画面が開かれたら「ID」「パスワード」を入力します。
登録メールアドレスあてに、6桁のセキュリティーコードが送信されてきます。
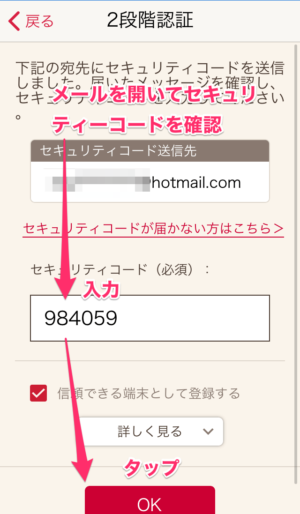
覚えるなり、メモするなりして、セキュリティーコードを入力します。
最後に「OK」をタップします。
「完了」に変わります。
これでdアニメストアへログイン完了です。
これで大きな画面のテレビでもdアニメストアをゆったり楽しむことができます。
説明では長くなりましたが、実際の操作は5分もかからずに終わります。
かんたんログインの設定
一度かんたんログインの設定を行えば、次回からわざわざIDやパスワードを入力する必要がなくなります。
この操作は端末ごとに行う必要があります。
スマホ・タブレット・パソコンなら3回登録することになりますが、1度済ませてしまえばその後は楽なのでやっておきましょう。
こちら「ドコモ公式HP」から登録に進むことができます。
dアニメストアにログインできないときの対処法
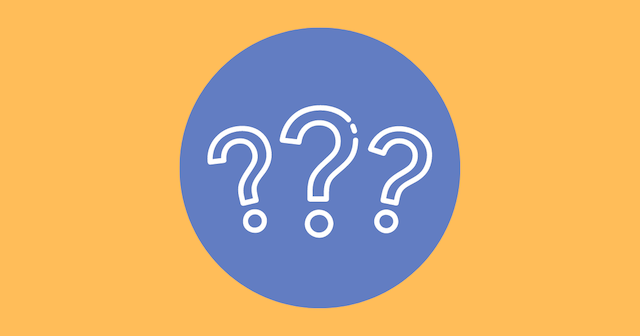
dアニメストアにログインできないケースによって対応は変わります。
考えられる原因についてまとめました。
- 同一アカウントに複数端末からログインしようとして出るエラーの場合
- 会員登録してない場合
- ログインIDとパスワードがわからない場合
- パスワードが間違っている場合
- クッキー・キャッシュが不具合を起こしている場合
- アプリに問題がある場合
- 原因がわからない
ひとつずつ対処法を探っていきます。
同一アカウントに複数端末からログインしようとして出るエラーの場合
dアニメストアは、1つのアカウントに対して複数の端末からログインすることが可能。
しかし、同時視聴(2台以上で同時に再生すること)はできません。
意図しないで同時視聴になってしまう場合もあるんですね。
たとえば、家のテレビでdアニメストアを視聴した。
その後、外出中にスマホでdアニメストアを視聴しようとしたら
「同一dアカウントによ る複数端末での動画視聴はできません」
と表示されてしまう。
他のデバイスで視聴していないのに、同時視聴の制限が解除されていない状態です。
この場合の解決方法は、下記の通り。
- 視聴している端末のdアニメストアアプリからログアウトします。
- 5分程度時間を置く。
- あらためてログインしてください。
会員登録が終わっていない
dアニメストアに新規で登録した人でログインがうまくできないとき、会員登録がうまく済んでいないことも考えられます。
会員登録が済むと、登録完了メールが送られてきているはずですがどうでしょうか?
 ドラマル
ドラマル
という方がいたら、ドコモ公式HP「My docomo」から登録がうまくできているか確認しましょう。
確認方法は、
- docomoオンライン手続き
- ご契約内容確認・変更
- おすすめサービス一覧の「dアニメストア」を確認
ここで「解約」となっていれば契約がうまくできていますが、「申込」となっている場合は登録が済んでいません。
ログインID/パスワードを忘れてしまった
dアニメストアにログインできない主な原因は、ログインIDやパスワードを忘れてしまうケース。
特にパスワードを登録サイトによって変えている場合、どのパスワードを設定したか分からなくなってしまうことが多いんですよね。
入力の失敗の回数によってロックがかかってしまうので注意です。
いさぎよくパスワードを再発行した方がよい場合もあります。
引用:ドコモ公式HP/ID/パスワードをお忘れの方・ロックがかかってしまった方の項
ケース別に分けて解決方法を教えてくれています。
パスワードが違う
パスワードを入力する場合は、半角英数字での入力になります。
実際は、小文字で打たなければいけないところを大文字で入力されてしまっていることも多くあります。
- 全角やローマ字入力になっていませんか。
- capsロックがかかっていませんか。
クッキー・キャッシュに不具合がある(パソコン)
利用しているウェブブラウザには、クッキーやキャッシュを削除する方法があります。
- Google Chromeを開く
- 画面の右上のChromeの設定を選択
- 設定(S)を選択
- プライバシーとセキュリティーの項目の中にある「閲覧履歴データの削除」を選択
- 「データを削除」を選択
これでキャッシュやクッキーを削除できます。
dアニメストアアプリに問題が起きている(iPhone、iPad)
dアニメストアアプリが、クラッシュしてログインできないことも考えられます。
dアニメストアのアプリを一度アンインストールして、あらためてインストールし直しましょう。
ログインIDとパスワードを求められます。
ただしく記入してください。
原因が分からない
焦らずに端末を一旦再起動。
これだけで解決することも多いです。
まとめ
ログアウトする方法、ログイン方法、ログインできないときの対処法についてまとめました。
- ログアウトしたいときは、トップ画面から下へスクロールすると「dアカウント ログイン」があるので選択する。
- ログインしたいときは、dアニメストアアプリを開き、画面上部にあるログインを選択する。
- ログインできないときは、まずdアニメストアアプリを閉じてみる。
- 原因に合わせて対処する。
スマホ・タブレット・パソコンからログインする方法は一度覚えてしまえば簡単でしたね。
快適なアニメ生活は目前ですよ!
\公式HPをチェック/
dアニメストア31日間の無料トライアルはこちら
![]() 無料期間中の解約は、いっさい料金がかかりません
無料期間中の解約は、いっさい料金がかかりません